Partitionieren mit GParted
Wollen Sie Betriebssystem und Daten trennen - d.h. auf unterschiedlichen Partitionen Ihrer Festplatte einrichten - müssen Sie Ihre Festplatte neue partitionieren.
Starten Sie GParted Partition über das Menü des von Ihnen gewählten Werkzeugs (Knoppix, SystemRescueCD oder Parted Magic).
Gparted nimmt so lange keine Veränderungen an der Festplatte vor, bis Sie den Knopf Apply im Menü anklicken! Sie können die Möglichkeiten des Programms also bedenkenlos ausprobieren. Klicken Sie allerdings auf Apply, gibt es kein Halten mehr!
Warnhinweis
Beachten Sie bitte, dass auf der für unser Beispiel herangezogegen Festplatte bereits mehrere Partitionen existieren. Ist in Ihrem Rechner nur eine einzige, sehr große Partition vorhanden, wird diese als /dev/sda1 angezeigt. Es geht dann darum, diese Partition auf eine sinnvolle Größe zu verkleinern, um Platz für eine neue Datenpartition zu schaffen. Überlegen Sie, wieviel Platz Sie für Ihre Daten brauchen. Und bemessen Sie die Systempartition von Windows nicht zu knapp!.
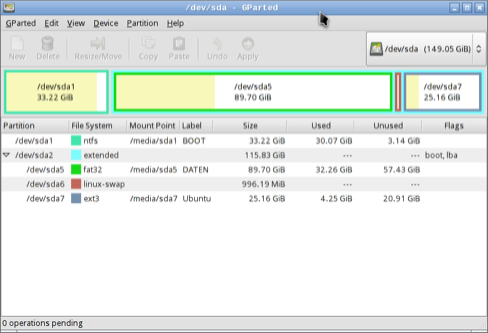
Hier sehen Sie beispielhaft die aktuelle Partitionierung (Einteilung) einer Festplatte, die eine Gesamtgröße von 149 GB hat. Die Platte ist in vier Partitionen eingeteilt; die Bezeichnung der Partitionen folgt den Linux-Konventionen für Fesplatten und Partitionen: dev steht für Gerät, sd für eine Festplatte oder ein anderes Speichermedium wie z. B. ein USB-Stick, der Buchstabe für die erste, zweite Platte usw. und die Zahl für die Partition. Hier handelt sich also um die erste (einzige) Festplatte sda mit insgesamt 4 Partionenen von sda1 bis sda7. Lassen Sie sich durch die Zählung nicht irritieren. sda2 bezeichnet einen erweiterten Bereich in der Festplatte, in der alle Partitionen außer der primären Partition sda1 angesiedelt sind. In diesem erweiterten Bereich beginnt die Zählung mit sda5. Ein Doppelklick auf die ausgewählte Partition öffnet ein Fenster mit zusätzlichen Informationen.
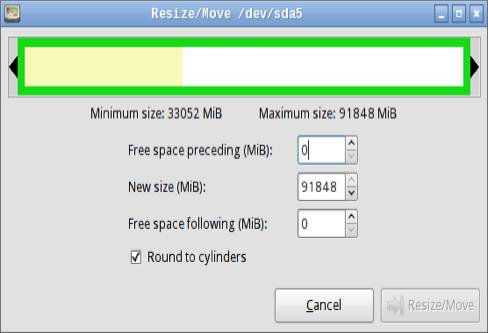
In unserem Beispiel wollen wir die Partition /dev/sda5 verkleinern, um Platz für eine neuer Partition zu schaffen. Klicken sie einfach in die Partition und wählen Sie dann im Menü Resize/Move auf.
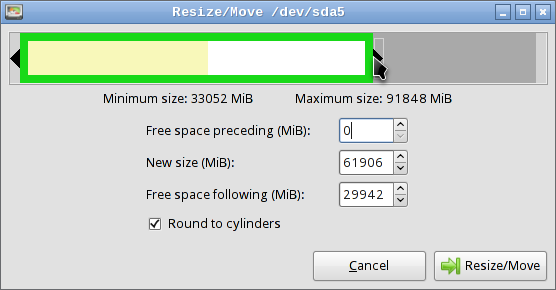
Es öffnet sich ein neues Fenster, in dem Sie angeben können, wie stark sie die vorhandene Partition verkleinern wollen. Dazu fassen Sie den Pfeil rechts mit gedrückter linker Maustaste an und verschieben ihn so weit nach links, bis die gewünschte Größe erreicht ist. Anschließend klicken Sie auf Resize/Move rechts unten im Fenster.
In diesem Beispiel werden der Partition /dev/sda5 etwa 30 GB für eine neue Partition "abgezwackt".
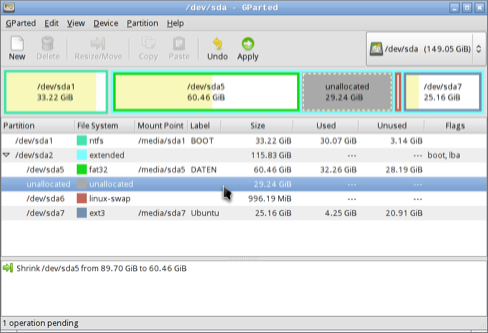
Hier sehen Sie das simulierte Ergebnis dieses Vorgangs (noch ist nichts passiert, da Apply nicht angeklickt wurde). Die Partition /dev/sda5 wurde auf 60 GB verkleinert und es steht jetzt freier Platz (unallocated) für eine neue Partition mit rund 30 GB zur Verfügung. Ganz unten ist vermerkt, dass eine Operation zur Ausführung ansteht.
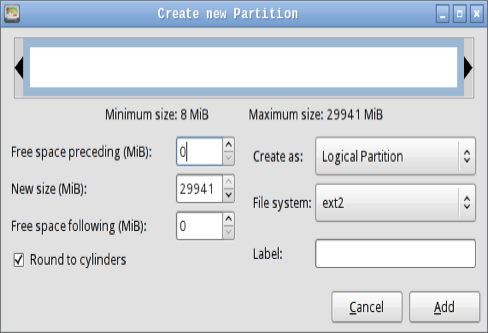
Der freie Platz muss jetzt einer neuen Partition zugewiesen werden. Klicken Sie Sie in den Bereich unallocated und wählen Sie dann im Menü New aus. Da wir den ganzen freien Platz der neuen Partition zuweisen wollen, klicken Sie einfach auf Add.
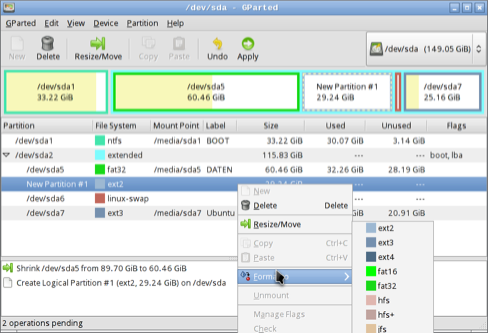
Sie können erkennen, dass eine neue Partition mit der (vorläufigen) Bezeichnung New Partition #1 erzeugt wurde. Da wir eine Datenpartition für Windows wollen, müssen wir die neue Partition noch mit dem geeigneten Dateisystem formatieren. Ein Rechtsklick auf die neue Partition öffnet ein Menü, in dem Format to angeklickt und als Dateisystem ntfs ausgewählt wird.
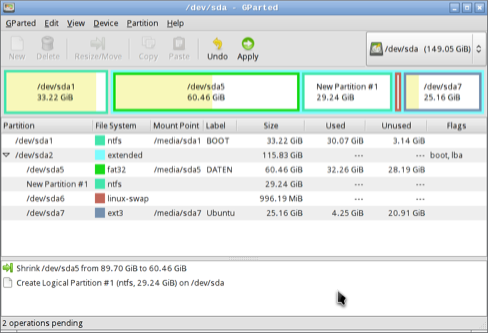
So sieht das Endergebnis aus.
Warnhinweis
Bitte beachten Sie, dass bei Änderungen an der Partitionstabelle Ihrer Festplatten immer Fehler auftreten können. Es besteht demnach das Risiko, dass Ihre Daten verloren gehen - bis hin zum Totalverlust aller Daten. Solche Fehler sind selten, können aber durchaus vorkommen, beispielsweise bei einem Stromausfall während des Partitionierens.
Sichern Sie vor Veränderungen an der Partitionstabelle der Festplatte auf jeden Fall Ihre Daten!
Wenn Sie jetzt auf Apply klicken, beginnt Gparted mit einer länger dauernden Aktivität, an deren Ende Sie eine zusätzliche Partition auf Ihrer Festplatte haben. Wenn GParted fertig ist, müssen Sie den Rechner neu starten und die Boot-CD entfernen.
Wenn Sie jetzt Windows starten, wird Ihnen ein neues Laufwerk angezeigt. Sie verfügen über getrennte Partition für das System und Ihre Daten.
