Benutzung unter Linux
Datenbank öffnen
Nach Öffnen der App und Auswahl der passenden Datenbank, wird als erstes das Masterpasswort abgefragt. Anschließend hat man Zugriff auf die in der Datenbank gespeicherten Passwörter.
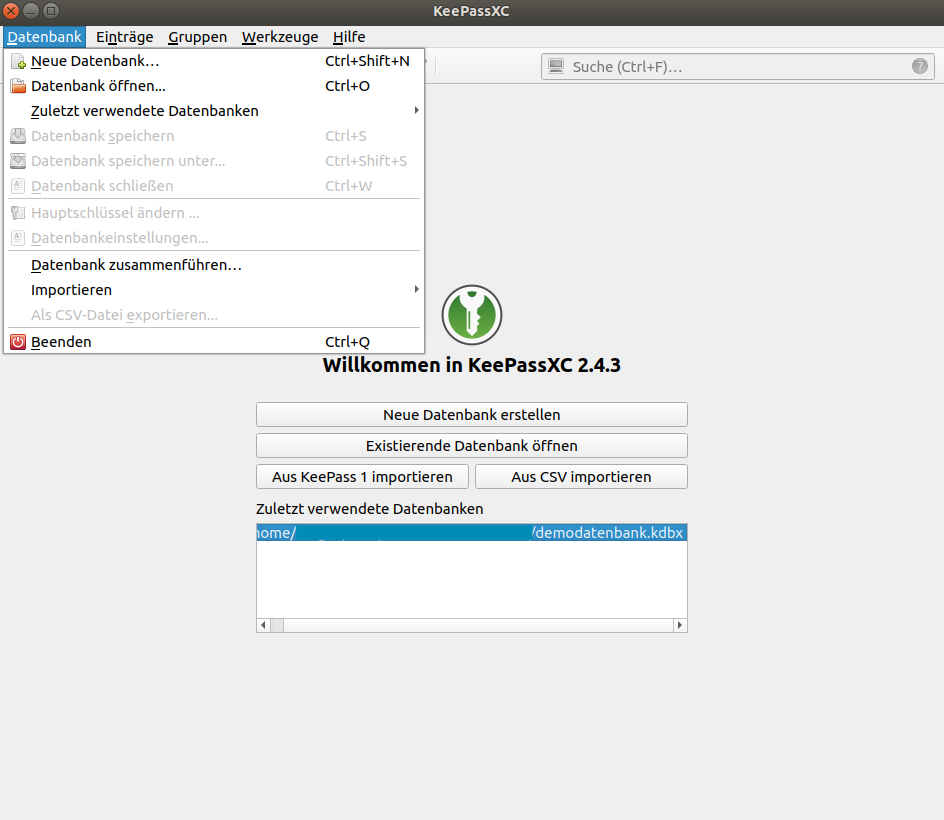
Die Programmoberfläche
Um eine strukturierte Organisation der Passwörter zu ermöglichen, bietet das Programm über das Menü oder Icons verschiedene Kategorien an.
Gruppen anlegen
Über das Menü können Sie eigene Gruppen anlegen, vorhandene löschen oder die Reihenfolge verändern.
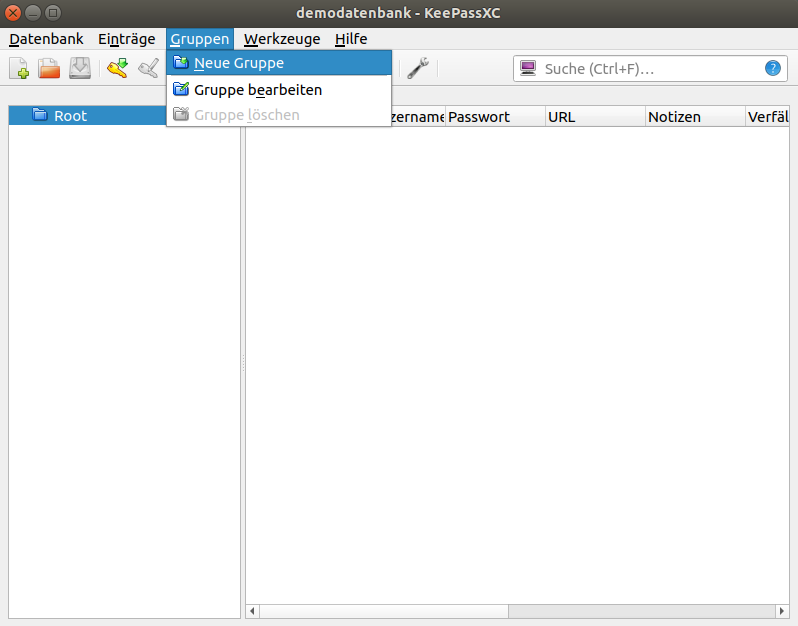
Gruppen benennen
Wenn Sie eine Gruppe angelegt haben, sollten Sie diese benennen.
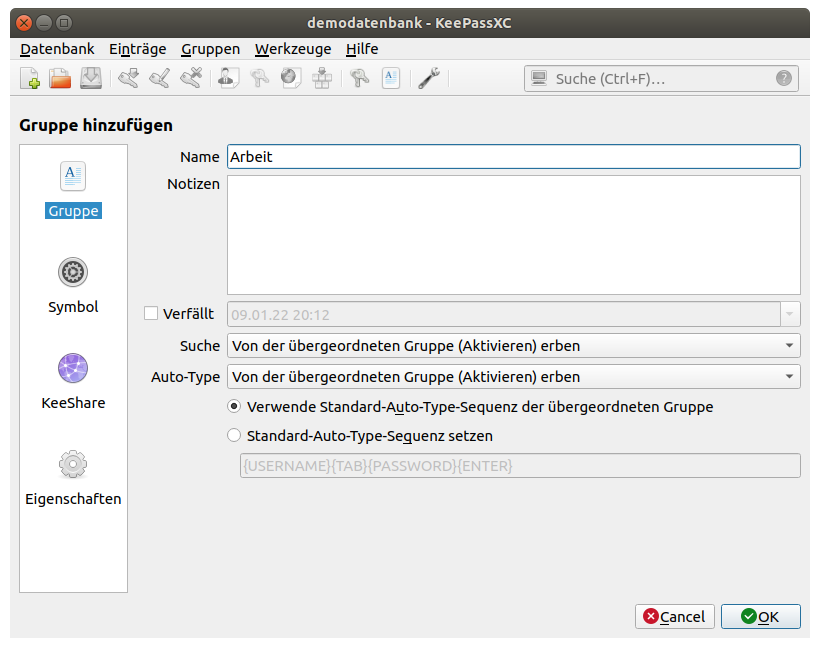
Einträge anlegen
Anschließend können Sie innerhalb der Gruppen Einträge anlegen. Hierfür gibt es zwei Möglichkeiten:
- Über das passende Icon
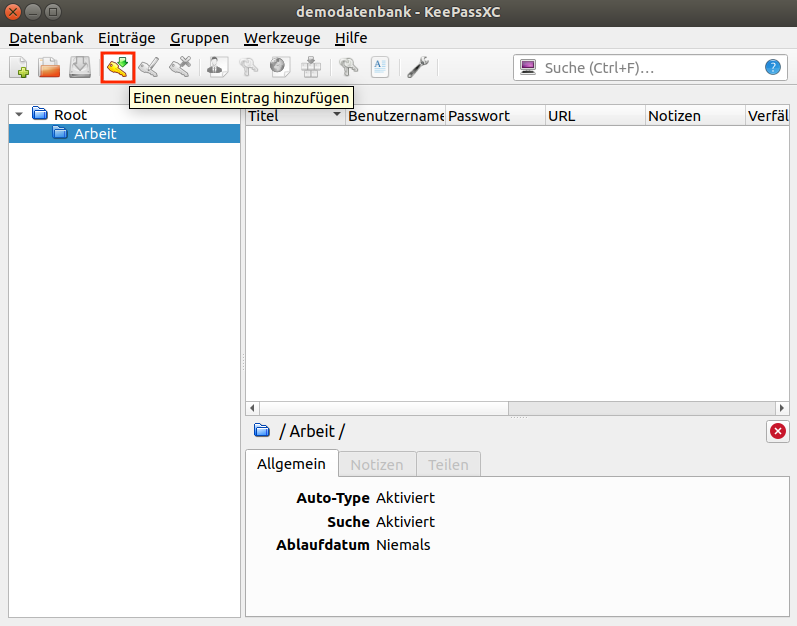
- Über das Menü
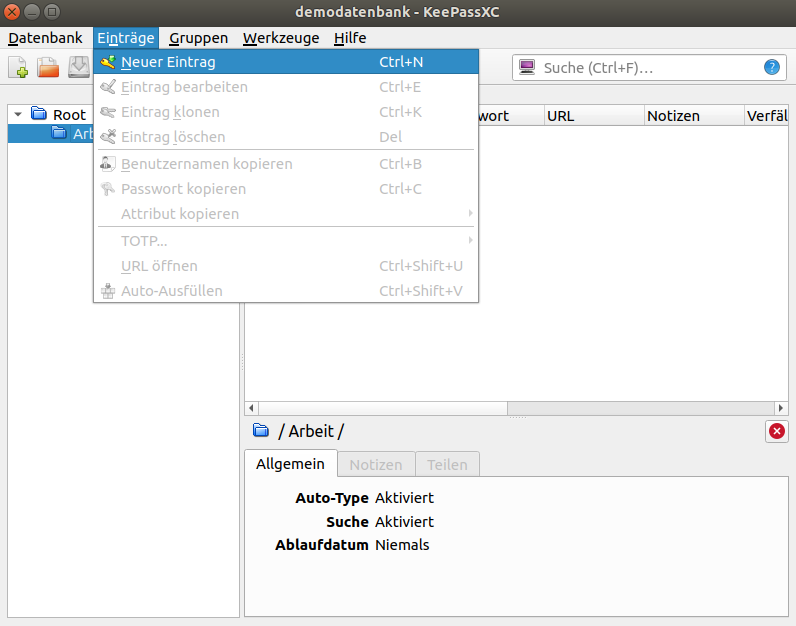
Eintrag ausfüllen
Füllen Sie in der Eingabemaske alle nötigen Felder aus, um den Überblick zu bewahren.
- Tragen Sie den Titel und den Benutzername ein.
- Über das Icon mit dem Auge erzeugen Sie ein Passwort.
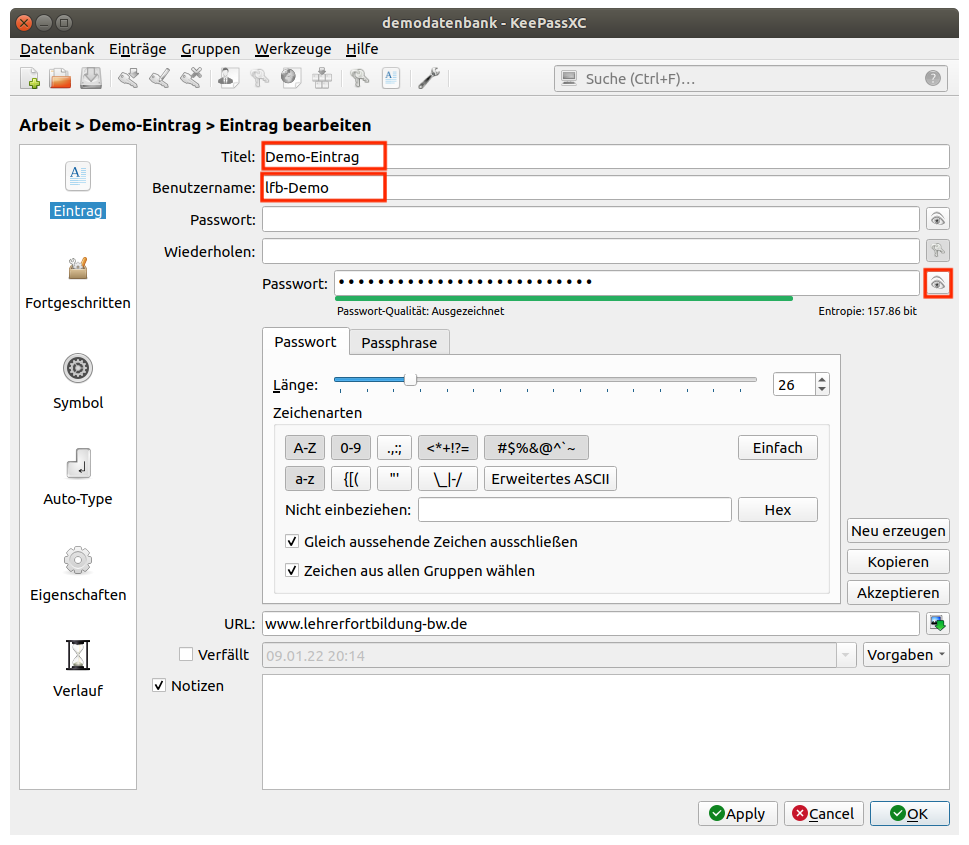
- Wählen Sie die Länge und die Zeichen, die im Passwort vorkommen sollen.
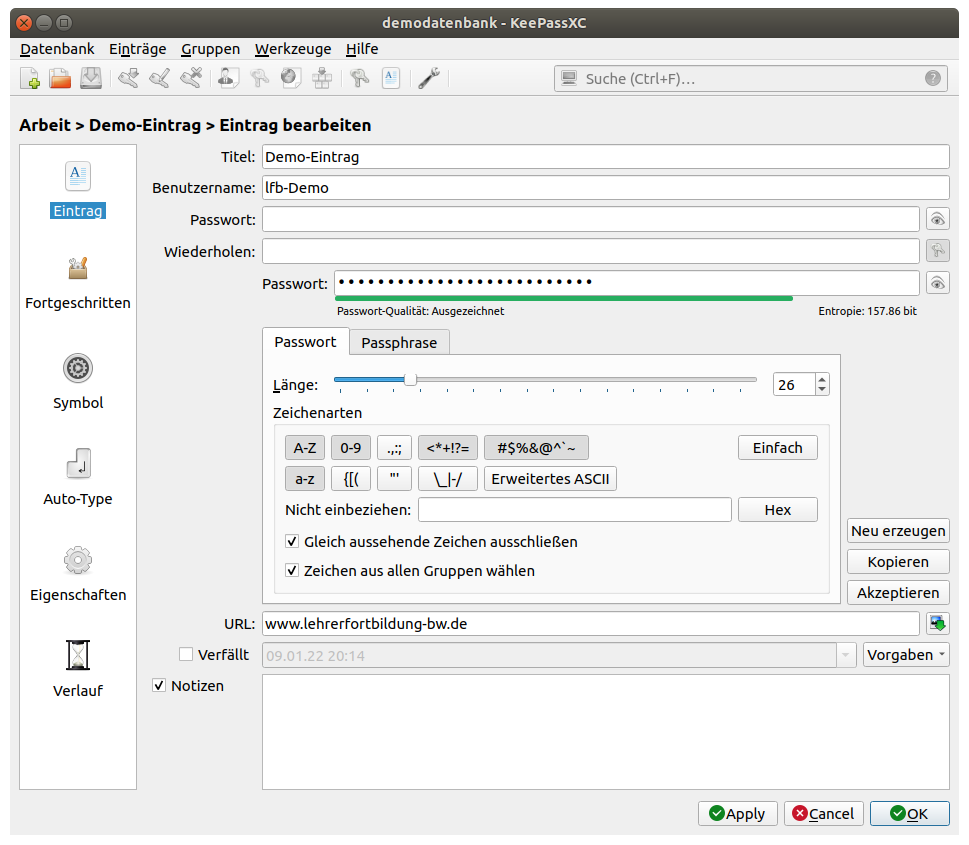
- Klicken Sie auf das Icon mit dem Auge, um sich das Passwort im Klartext anzeigen zu lassen.
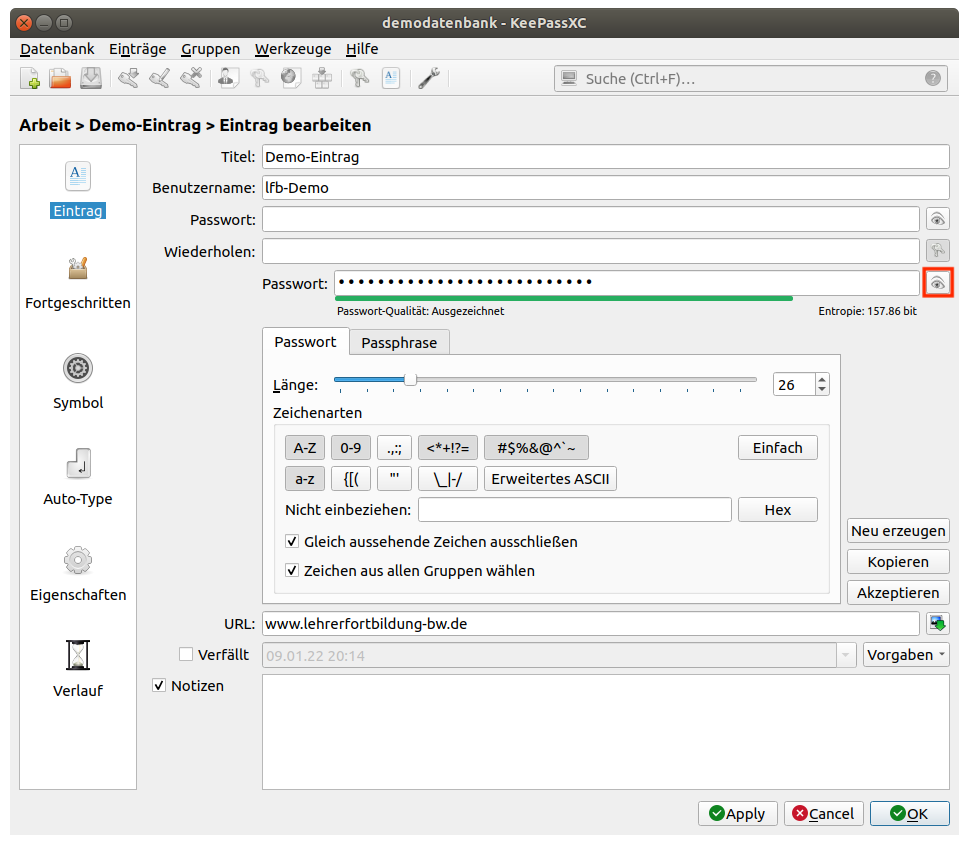
- Um das Passwort zu übernehmen, klicken Sie zum Schluss auf "Akzeptieren".
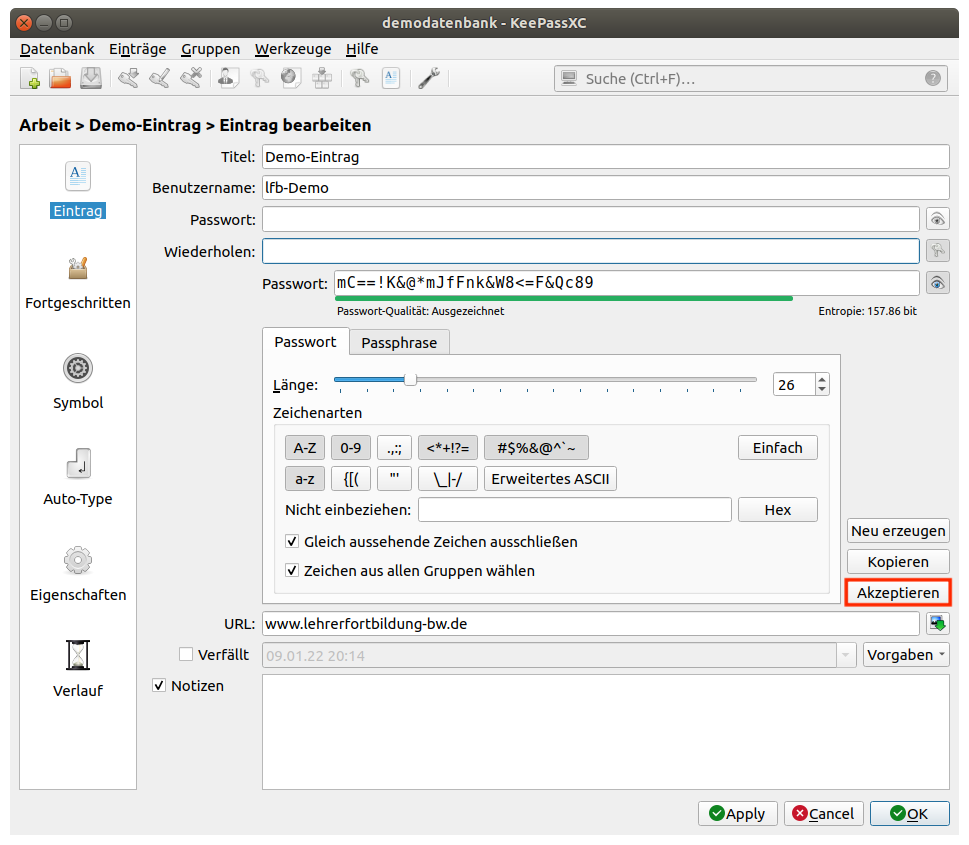
Benutzername kopieren
Der eingetragene Benutzername lässt sich auf zwei Varianten an andere Programme übergeben:
- Über einen Button in der Iconleiste
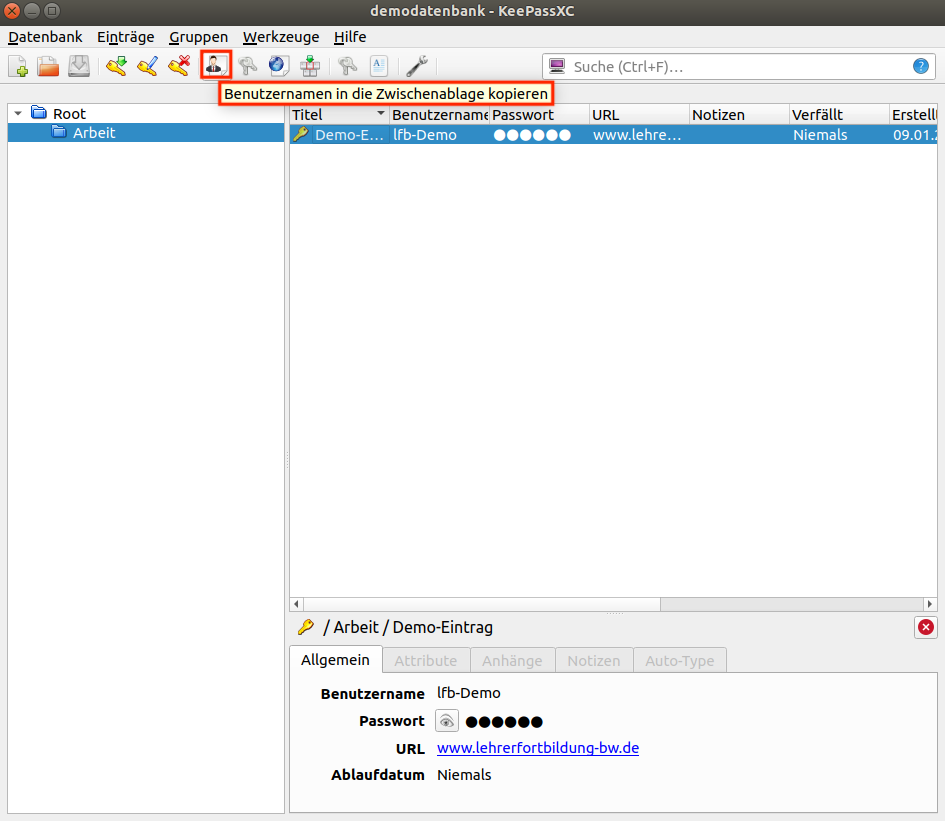
- Über das Menü (Einträge → Benutzername kopieren)
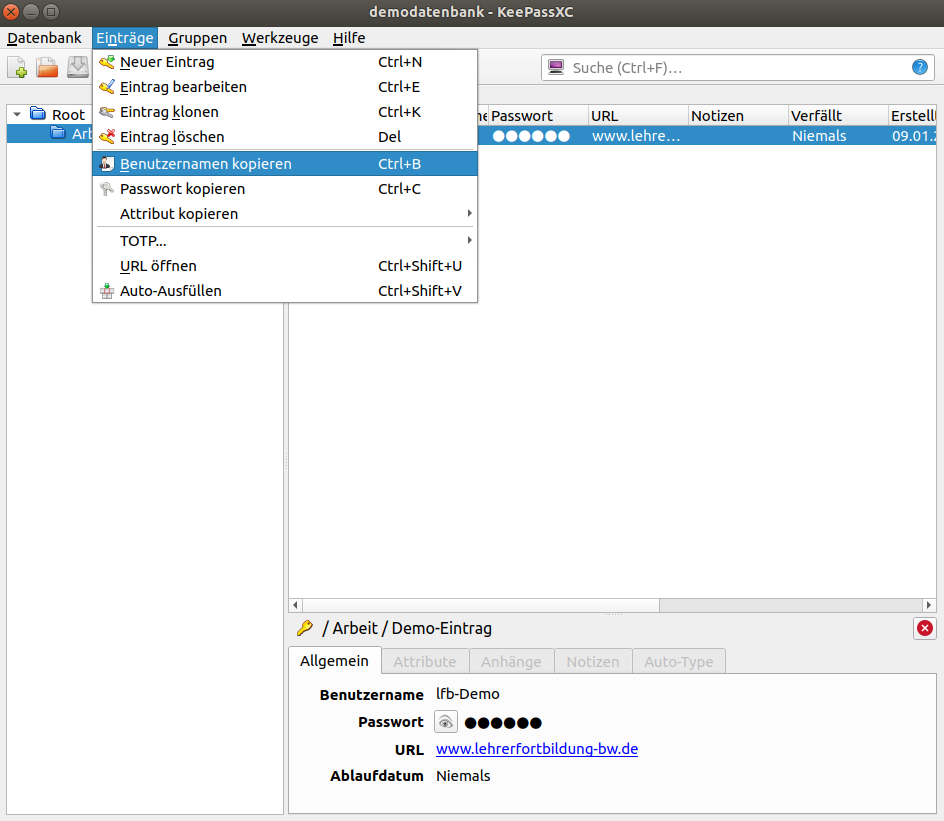
Passwort kopieren
Das eingetragene Passwort lässt sich auf zwei Varianten an andere Programme übergeben:
- Über einen Button in der Iconleiste
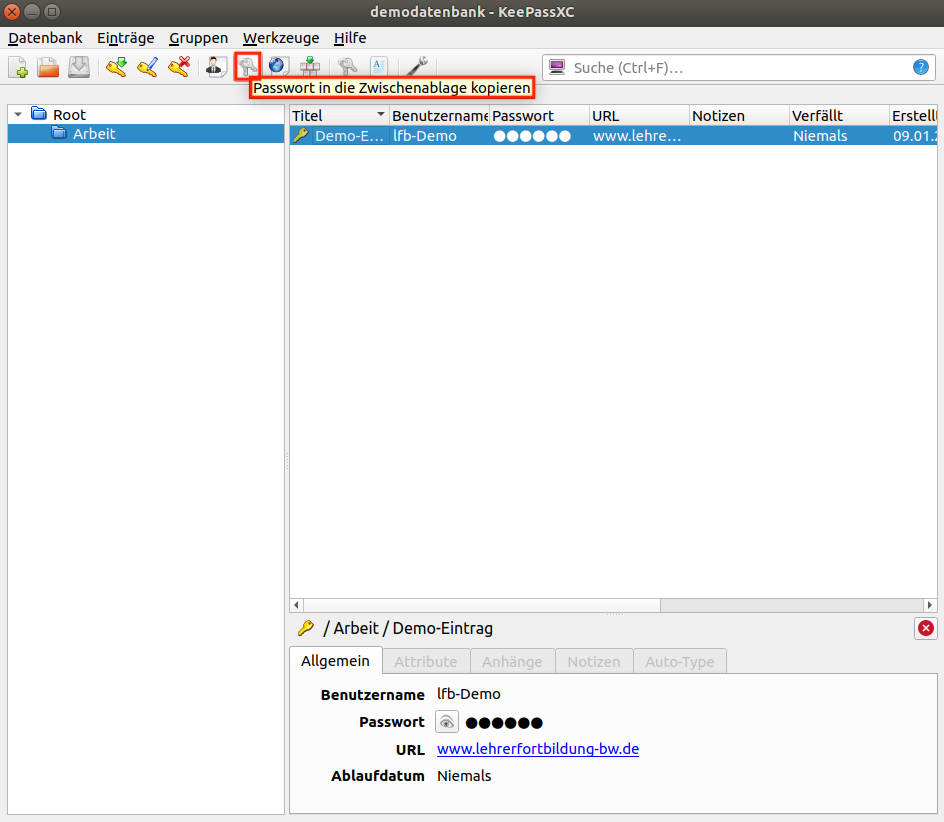
- Über das Menü (Einträge → Passwort kopieren)
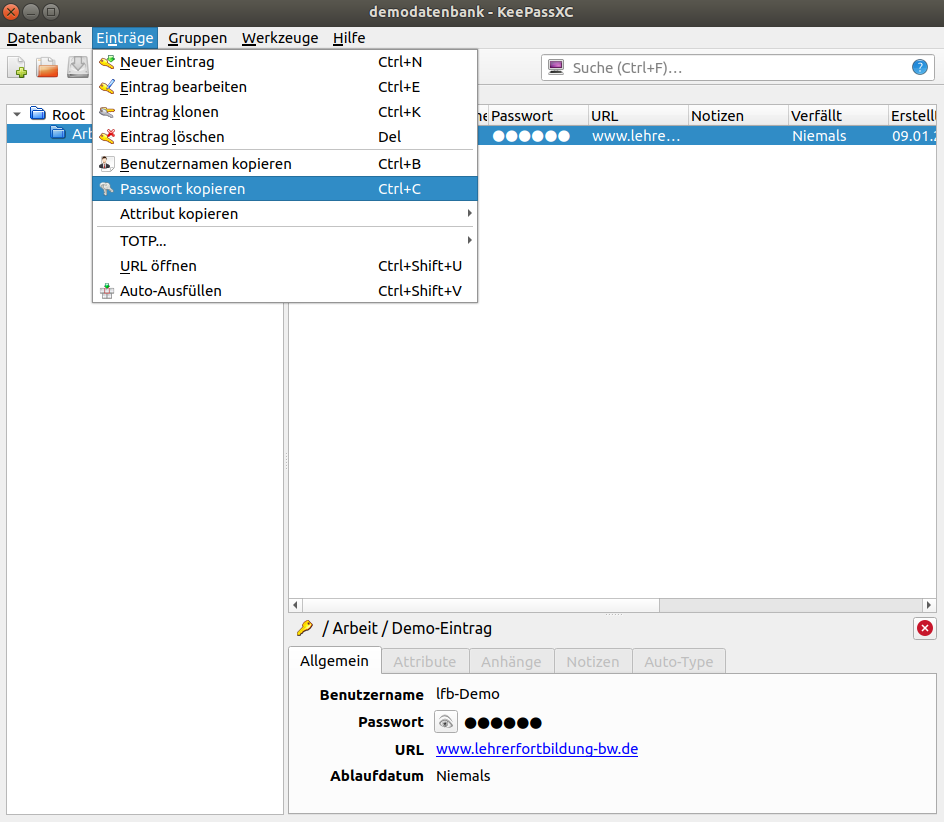
Weitere Attribute kopieren
Auch weitere Attribute lassen sich auf zwei Varianten an andere Programme übergeben:
- Über einen Button in der Iconleiste
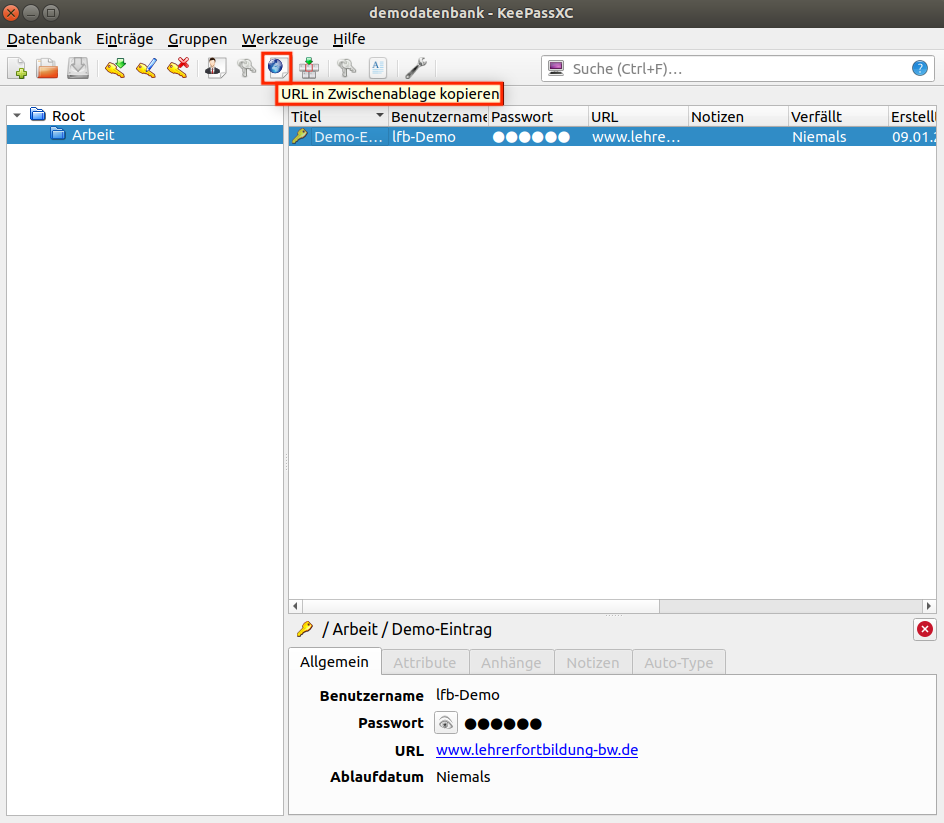
- Über das Menü (Einträge → Attribute kopieren)
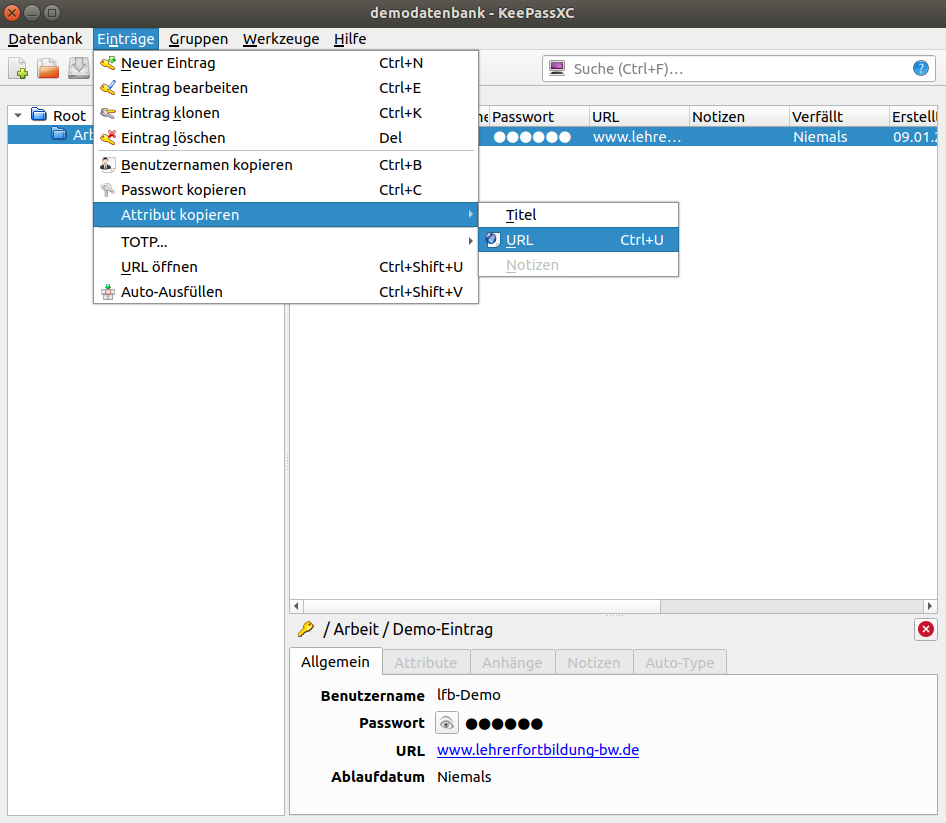
Hinweis:
Die Zwischenablage wird nach einigen Sekunden automatisch geleert. Diese Funktion lässt sich unter Extras → Optionen konfigurieren.
Eintrag verschieben
Über 'Drag & Drop' lassen sich einzelne Einträge einfach verschieben und so zum Beispiel einer anderen Gruppe zuordnen.
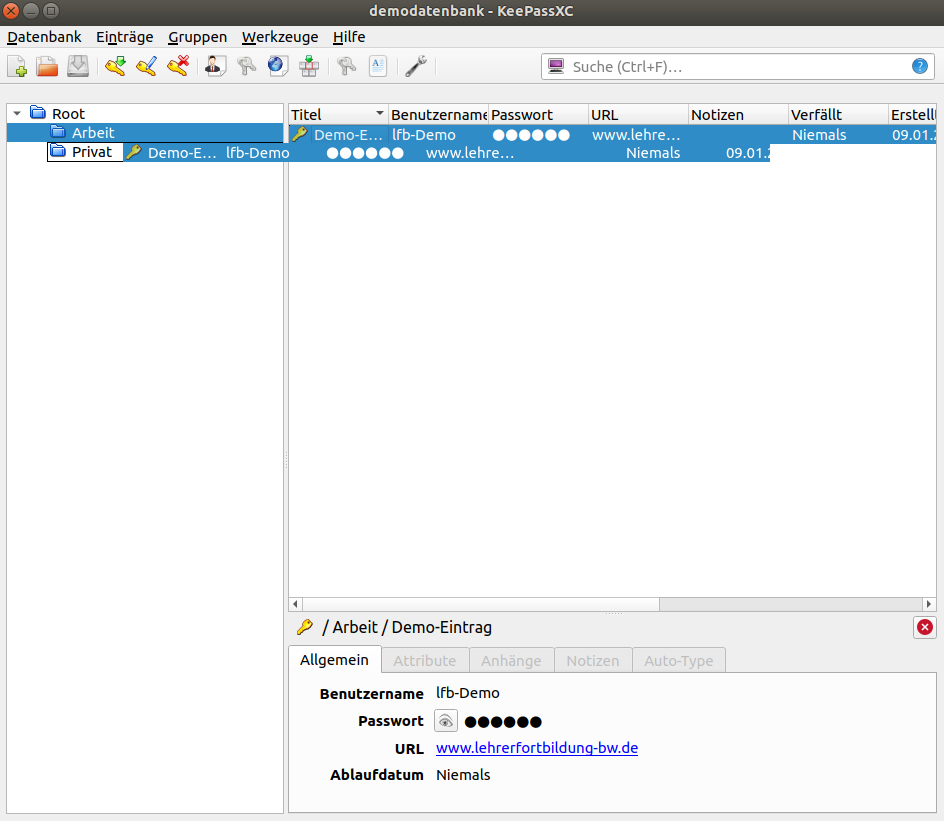
Auto-Ausfüllen
Mittels Auto-Type besteht die Möglichkeit, Benutzernamen und Passwort zu übergeben. Dabei werden die Daten nach einem festgelegtem Schema – Buchstabe für Buchstabe – an das zuvor aktive Programm übertragen.
- Über einen Button in der Iconleiste
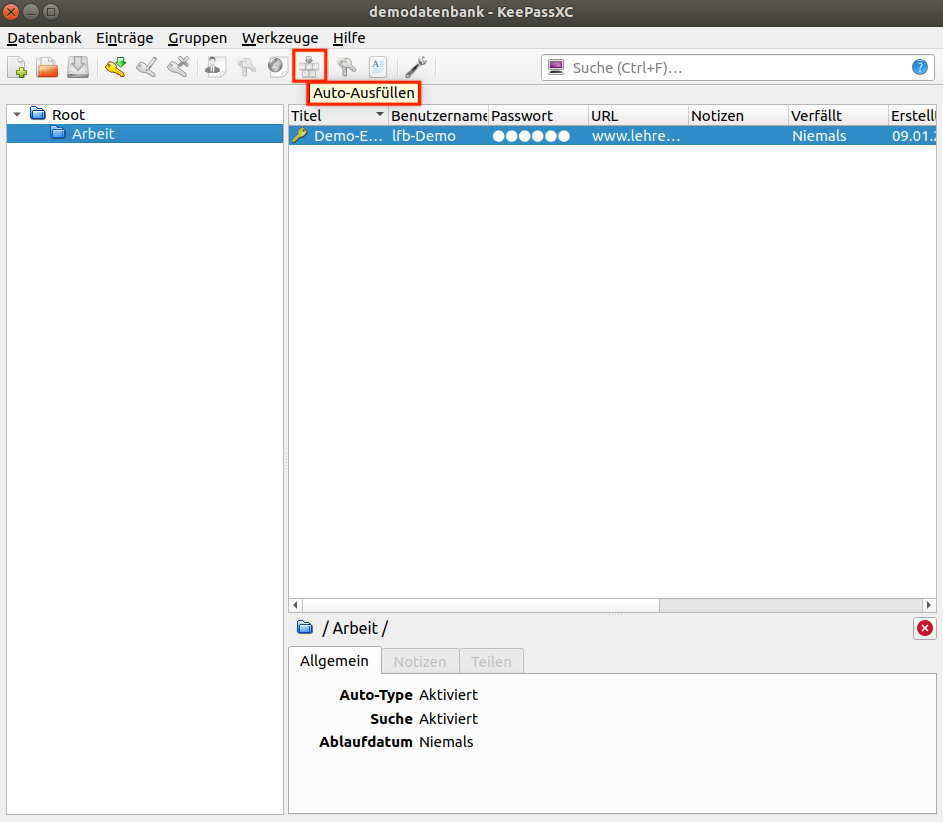
- Über das Menü (Einträge → Auto-Ausfüllen)
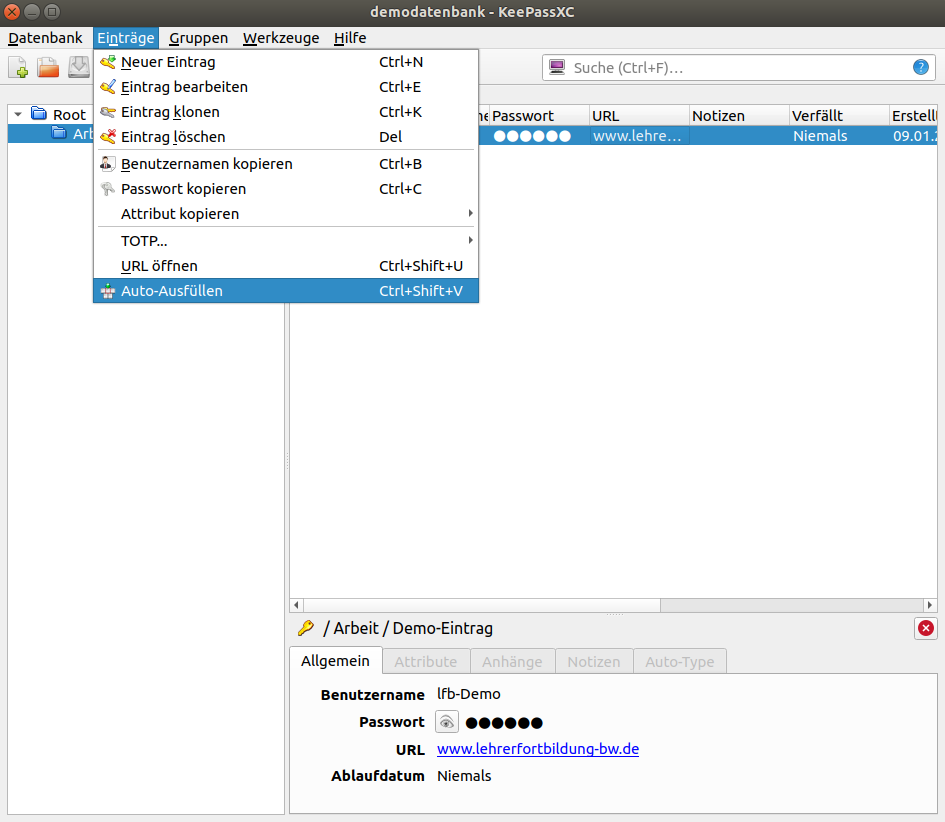
Es ist auch möglich, eine Tastenkombination als globalen Auto-Type-Hotkey festzulegen. Wenn man sich nun z.B. in einem Browserfenster befindet und den globalen Hotkey drückt, sucht KeePass nach einem Eintrag, dessen Titel im Website-Titel enthalten ist. 1 Die entsprechenden Daten werden dann automatisch eingefügt. 2
1 Wann ein Eintrag als zugehöig erkannt werden soll, kann unter Extras > Optionen > Erweitert > Auto-Type eingestellt werden.
2 vgl. die detaillierte Beschreibung auf http://keepass.info
