Neue Tresordatei unter macOS anlegen
Melden Sie sich als Benutzer an Ihrem Rechner an und starten Sie VeraCrypt - z.B. über den zugehörigen Programmeintrag im Launchpad - durch Klick auf das VeraCrypt-Icon.
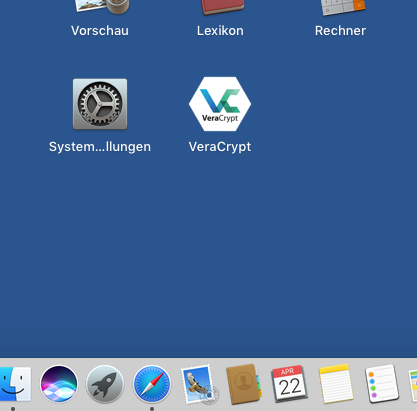
VeraCrypt startet und Sie sehen das zugehörige Programmfenster.
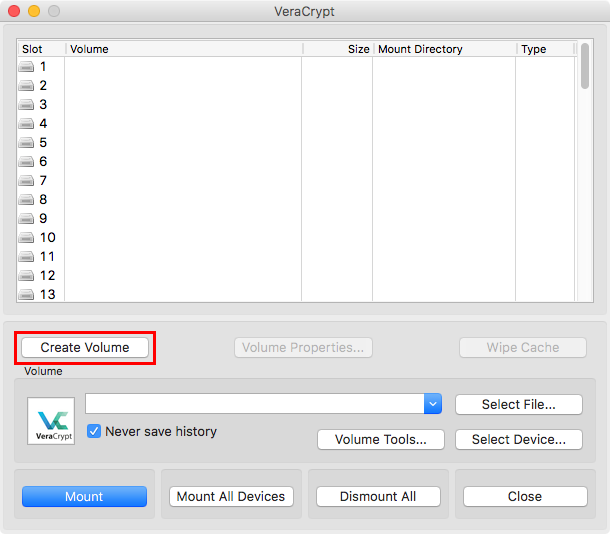
Klicken Sie auf die Schaltfläche "Create Volume".
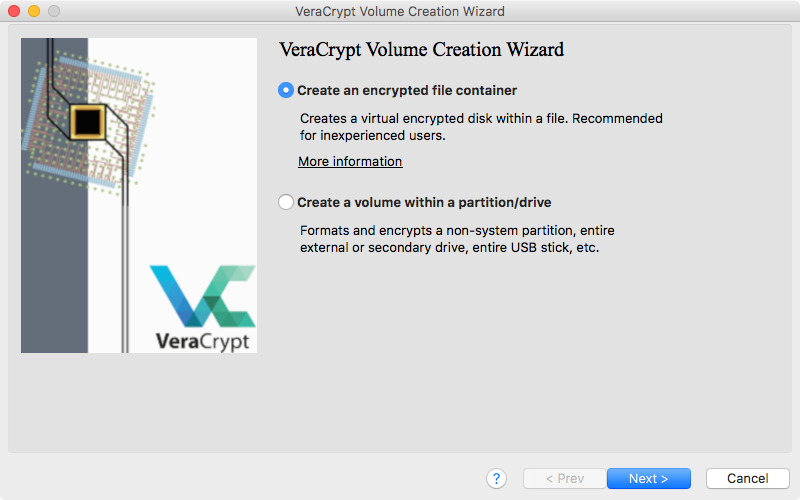
Lassen Sie die Option "Create an encrypted file container" gesetzt und klicken Sie auf "Next", um eine Tresordatei / verschlüsselte Containerdatei anzulegen.
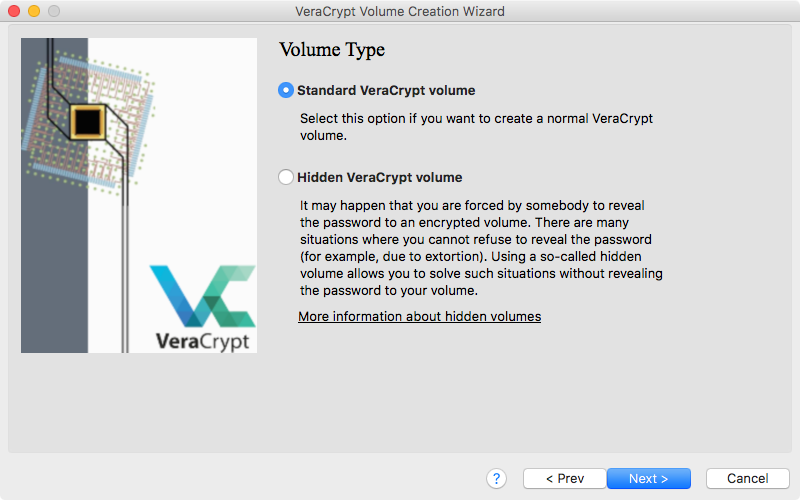
Lassen Sie auch hier die Option "Standard VeraCrypt volume" ausgewählt und klicken Sie auf "Next".
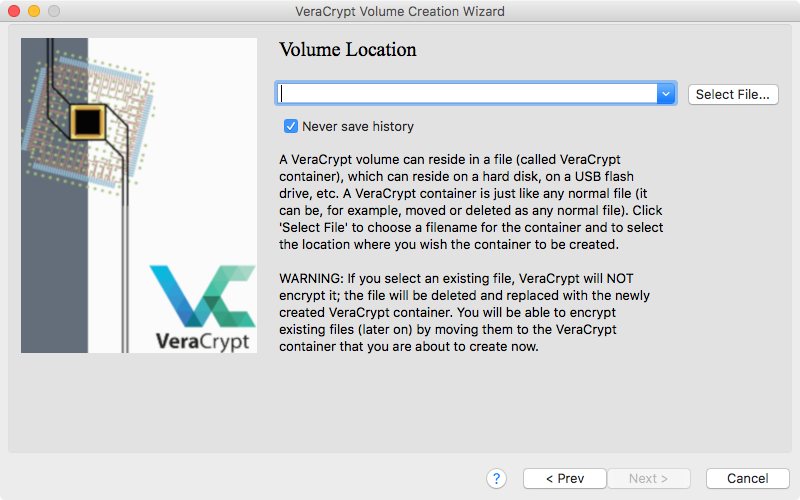
Klicken Sie auf die Schaltfläche "Select File ..." um einen Speicherort für die Tresordatei / das Volume festzulegen. Hier können Sie grundsätzlich jeden beliebigen Speicherort auf einer Festplatte oder auch auf Ihrem USB Stick auswählen. Tresordateien / Volumes können, wie andere Dateien auch, später kopiert oder verschoben werden. Der konkrete Speicherort ist irrelevant.
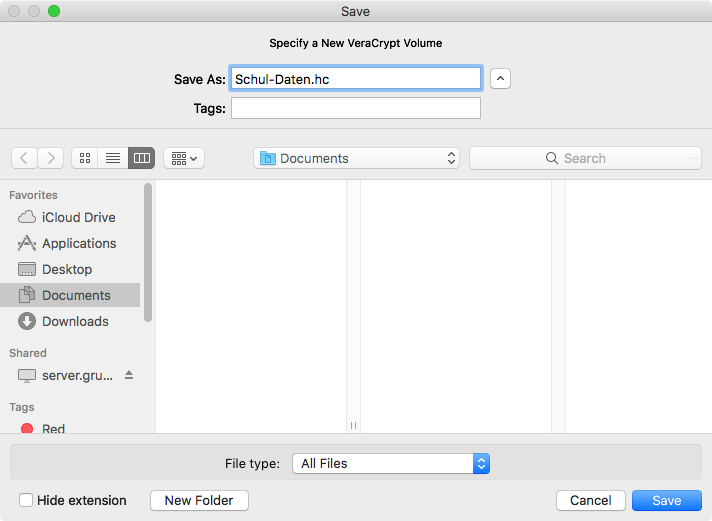
Navigieren Sie also zum gewünschten Volume bzw. dem gewünschten Ordne und geben Sie einen Namen für Ihre Tresordatei an. Im gezeigten Beispiel wurde der Favorit "Documents" verwendet und als Dateinamen der Bezeichner "Schul-Daten.hc" eingegeben. Beachten Sie folgendes:
- Zuerst ist ein Speicherort und ggf. dort noch der passende Unterordner zu wählen
- Die Volumen-Datei / Tresordatei soll erst noch angelegt werden. Deshalb müssen Sie sich einen passenden Namen überlegen und diesen in das Dialogfeld "Save As:" eingeben.
- Als Dateiendung verwenden Sie nach Möglichkeit .hc - so wie hier gezeigt. Diese Endung wird z.B. bei der VeraCrypt-Installation unter Windows mit der Software automatsich verknüpft. Unter macOS zeigen wir das später.
Klicken Sie anschließend auf "Save".
Noch einmal: Wir empfehlen dringend die Verwendung von hc als Dateiendung für die Tresordatei, damit bei der Nutzung von VeraCrypt zwischen verschiedenen Personen und verschiedenen Betriebssystemen weniger Probleme auftreten. Zwingend ist das allerdings nicht.
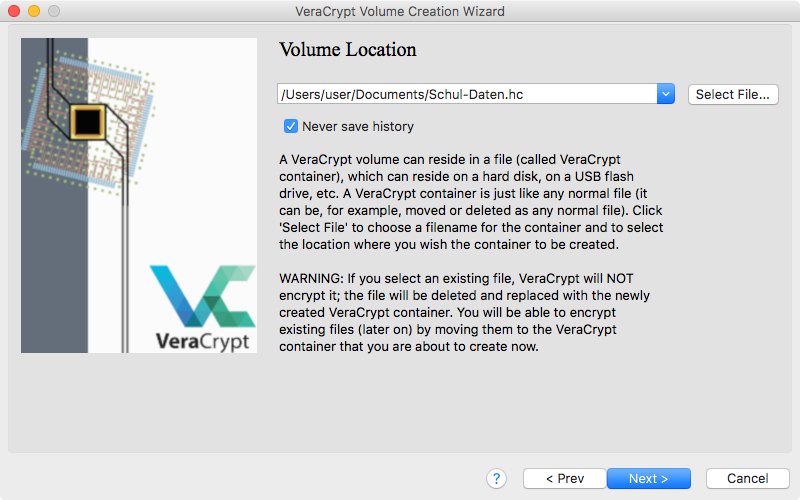
Der Pfad zur Tresordatei wird von VeraCrypt übernommen. Im vorliegenden Beispiel also die Angabe "/Users/user/Documents/Schul-Daten.hc".
Klicken Sie auf "Next".
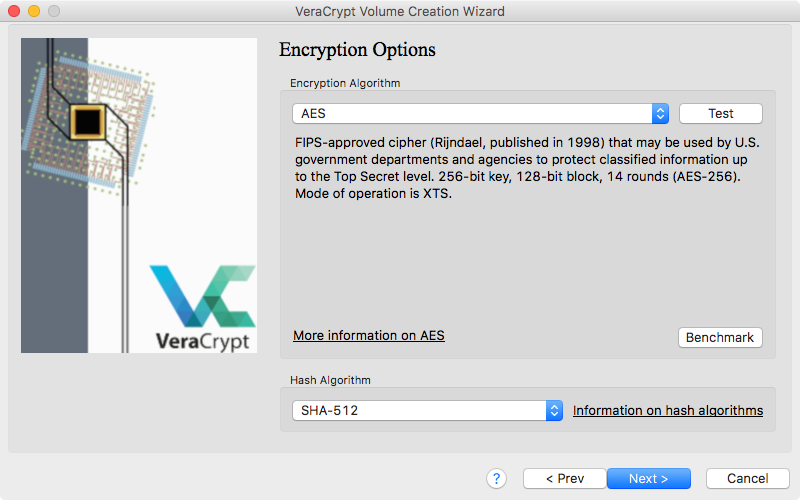
Sie können nun den Verschlüsselungs-Algorithmus für diese Tresordatei / dieses Volume wählen. Wenn Sie kein Experte sind, belassen Sie alle Einstellungen wie von VeraCrypt gewählt und klicken Sie auf "Next".
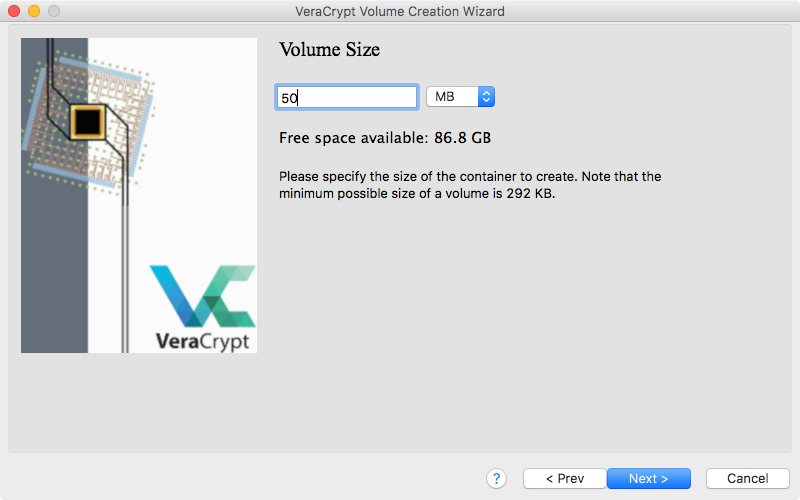
Legen Sie nun die Größe für die Tresordatei / das Volume in Abhängigkeit vom benötigten Platzbedarf fest. Treffen Sie hier eine realistische Abschätzung zur maximalen Datenmenge die Sie in der Tresordatei / im Volume speichern wollen.
Wenn Sie nur Dokumente Ihrer Tabellenkalkulation transportieren bzw. sichern wollen, dann dürften 50 oder 100MB ausreichend sein. Sie haben dann noch Platz auf Ihrem USB Stick für weitere, unverschlüsselte Dateien.
Bitte beachten Sie, dass a) die Größe im Nachinein nicht geändert werden kann und b) dass die Tresordatei unabhängig von ihrer Befüllung mit Dateien immer die hier vorgegebene Größe hat.
Anmerkung: Sollte sich später herausstellen, dass die Größe der Tresordatei / des Volumes doch nicht ausreicht, legen Sie einfach später ein größeres Volume an und speichern die enthaltenen Daten vom alten Volume in das neue Volume um.
Klicken Sie anschließend auf "Next".
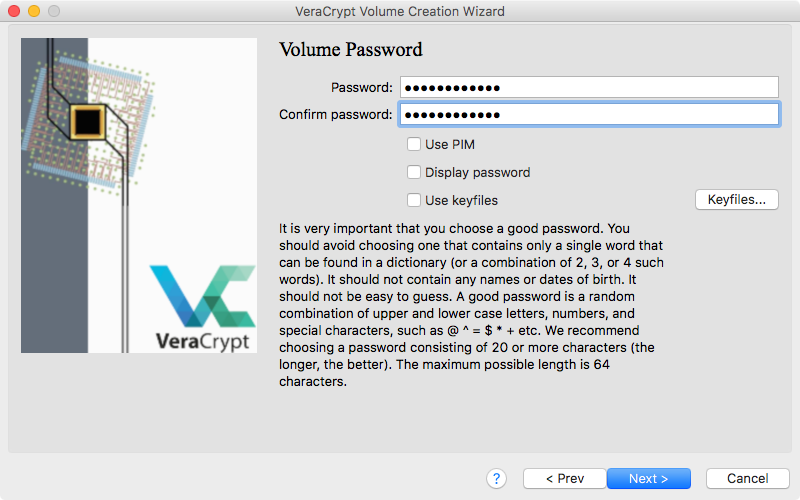
Legen Sie das Passwort für die Tresordatei fest. Beherzigen Sie hier unbedingt die Empfehlungen für sichere Passwörter. Wie oben beschrieben sollten Sie eigentlich Passwörter mit mehr als 20 Zeichen verwenden.
Klicken Sie auf "Next".
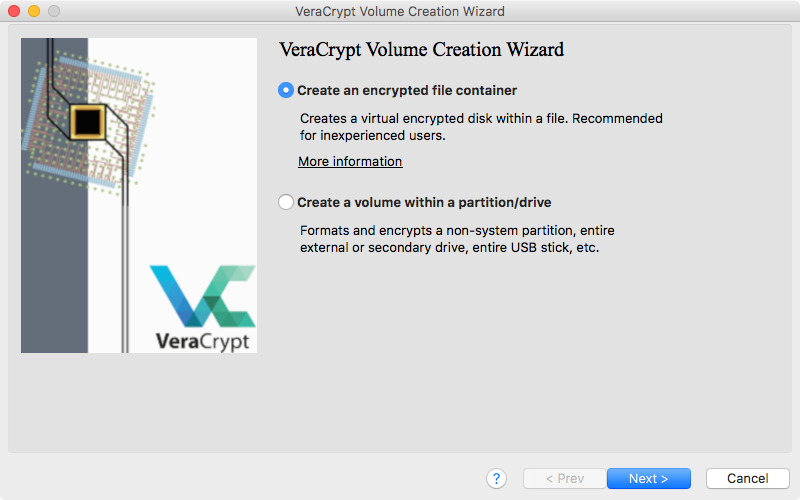
Sollte das Kennwort zu kurz sein, obwohl wir ein langes Passwort empfohlen hatten, warnt VeraCrypt Sie noch einmal eindringlich und fordert damit zur Änderung des Passworts auf. Sie gelangen nach Angabe eines guten Passworts zu diesem Dialog.
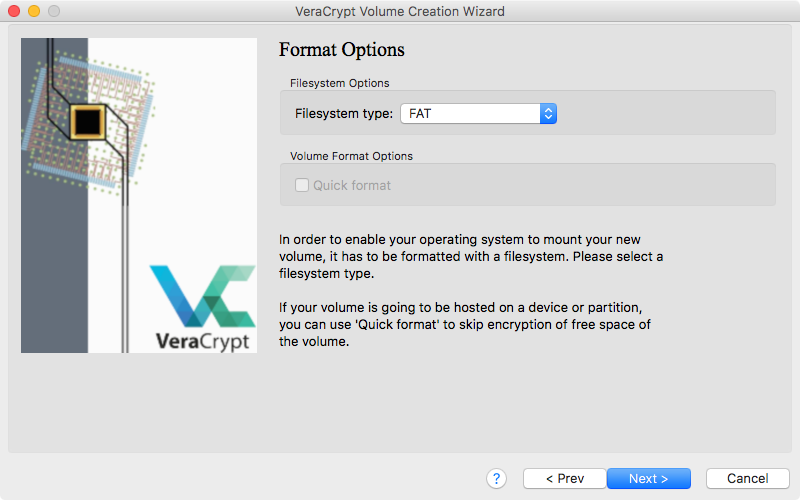
Verwenden Sie hier normalerweise "Filesystem tpye: FAT" (max. Dateigröße 2GB), um Probleme bei der Arbeit mit Tresordateien im Verwaltungs- oder Schulnetz zu vermeiden und klicken Sie auf "Next".
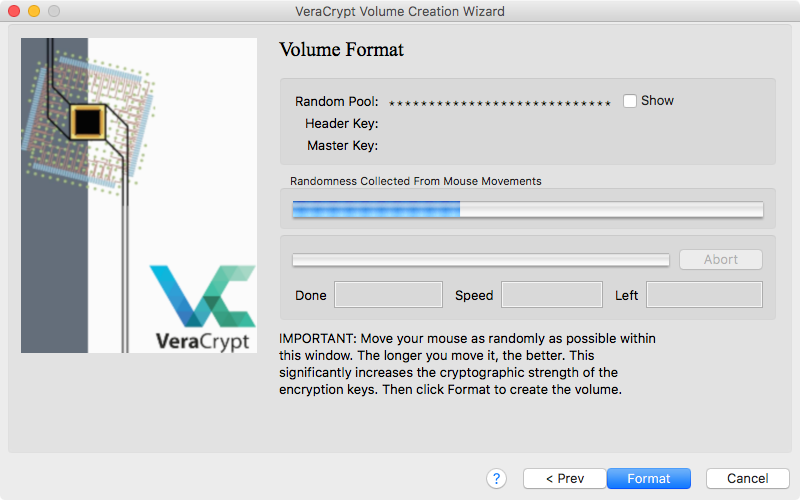
Um Zufallsdaten für den Verschlüsselungs-Key zu erhalten, sollten Sie nun eine gewisse Zeit lang Bewegungen mit Ihrer Maus durchführen. Der Fortschrittsbalken "Randomness Collected From Mouse Movements" vergrößert sich immer weiter. Sie müssen aber nicht bis zum Ende in diesem Balken kommen, und könne vorzeitig "Format" anklicken.
Die Tresordatei wird von VeraCrypt nun mit einem Dateisystem versehen (formatiert) und verschlüsselt. Wenn Sie früher mit TrueCrypt gearbeitet haben, werden Sie hier einen erhöhten Zeitbedarf feststellen - das ist aber der weiter verbesserten Sicherheit zuzuschreiben und somit ein gutes Zeichen.
Bei Erfolg endet der Vorgang mit diesem Dialog-Popup.
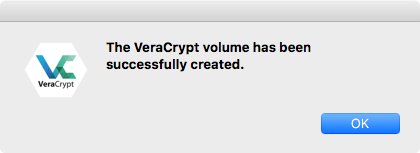
Klicken Sie im nächsten Fenster auf "Exit" - andernfalls startet der Assistent erneut, um eine weitere Tresordatei / ein weiteres Volume einzurichten.
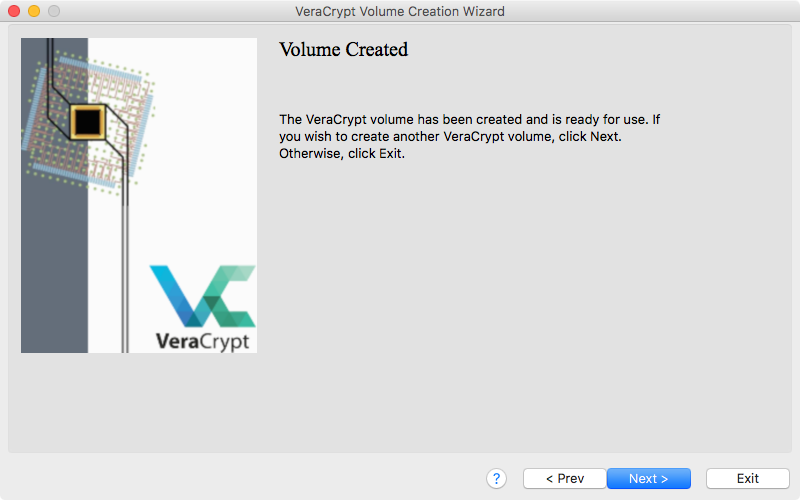
Weiter mit Tresordatei nutzen.
Eventuell wollen Sie aber zuerst noch lesen warum wir von der Verschlüsselung eines kompletten USB-Sticks mit VeraCrypt abraten.
