VeraCrypt-Installation für macOS
Diese Anleitung, zur Installation von VeraCrypt unter macOS, basiert auf der Version macOS Sierra.
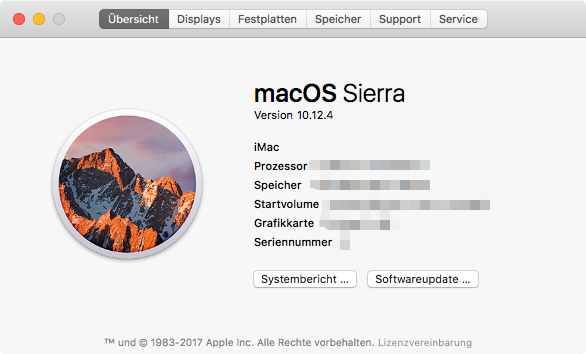
FUSE for macOS
Für den Betrieb von VeraCrypt unter macOS muss, sofern noch nicht aus anderen Gründen vorhanden, zuerst "FUSE for macOS" installiert werden. Diesen Hinweis, sowie die Verlinkung zur Homepage von "FUSE for macOS", können Sie der Download-Seite von VeraCrypt für macOS entnehmen.
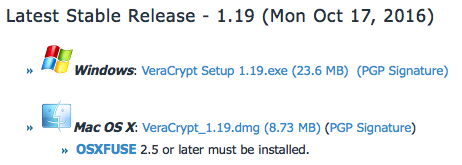
Auf der Homepage von "FUSE for macOS" findet man im Kopfbereich eine Schaltfläche "Downloads".
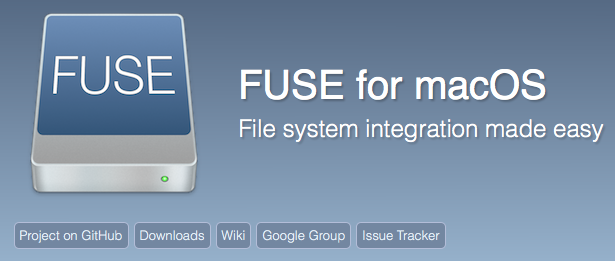
Über diese Schaltfläche gelangen Sie direkt in den passenden Downloadbereich auf Github.
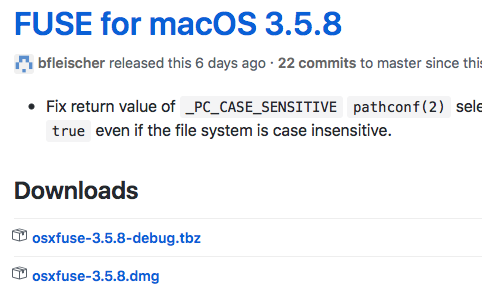
Laden Sie hier das aktuelle DMG-Installationspaket durch einen Mausklick herunter. In obigem Beispiel klicken Sie also auf "osxfuse-3.5.8.dmg".
Nachdem der Download erfolgt ist, können Sie z.B. im Safari oben rechts die Installation des DMG-Pakets mit einem Doppelklick starten.
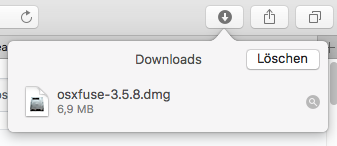
Im nun folgenden Installations-Fenster starten Sie die eigentliche Installation durch einen Doppelklick auf das Icon "FUSE for macOS".
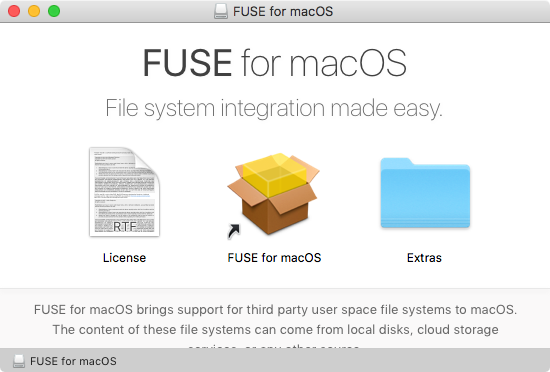
Im ersten Installations-Schritt erhalten Sie eine kurze Erläuterung zur Funktionalität von "FUSE for macOS". Bestätigen Sie den Dialog durch einen Klick auf "Fortfahren".
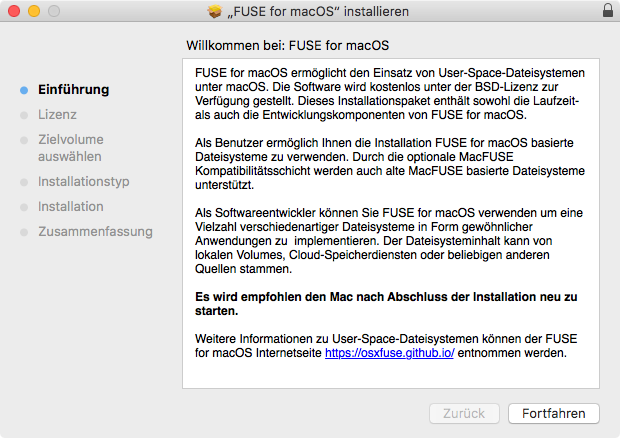
Es folgt der Softwarelizenzvertrag. Nach dem Durchlesen müssen Sie diesen über "Fortfahren" bestätigen. Andernfalls ist eine Installation wie üblich nicht möglich.
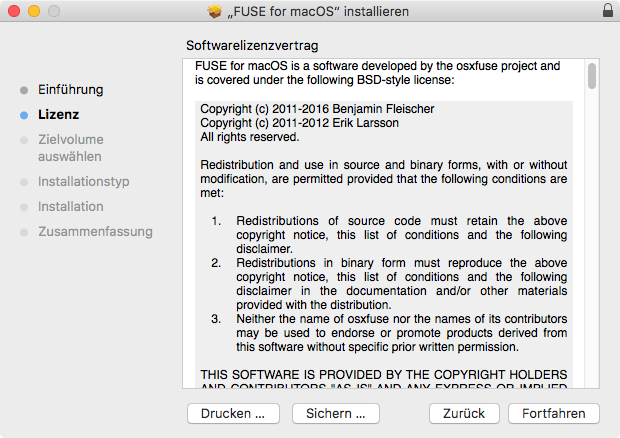
Es erscheint trotzdem ein kleines Popup-Fenster in dem Sie über "Akzeptieren" den Abschluss des Softwarelizenzvertrags explizit bestätigen müssen.
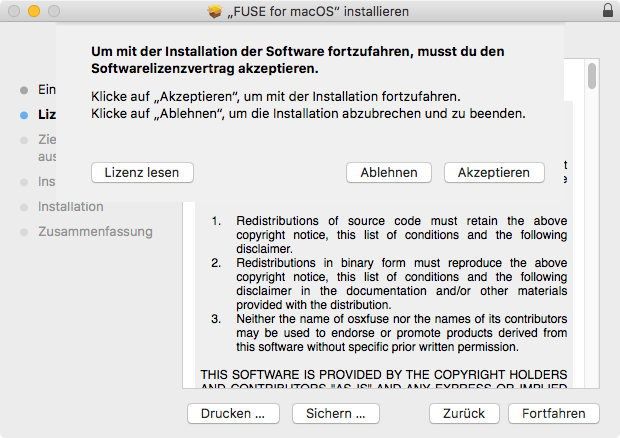
Im nächsten Dialog ist es wichtig die normalerweise nicht aktivierte Option "MacFUSE Kompatibilitätsschicht" auszuwählen. Klicken Sie dazu in das hier gezeigte Optionsfeld. Anschließend setzen Sie die Installation über "Fortfahren" fort.
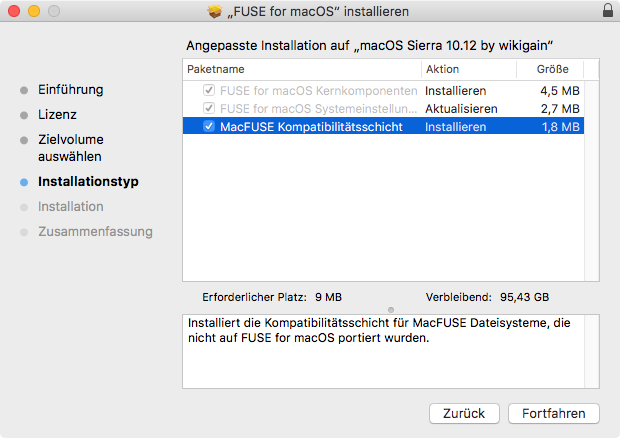
Sie erhalten nun vor der Installation noch Informationen zum Platzbedarf der Software. Mit "Installieren" fahren Sie fort.
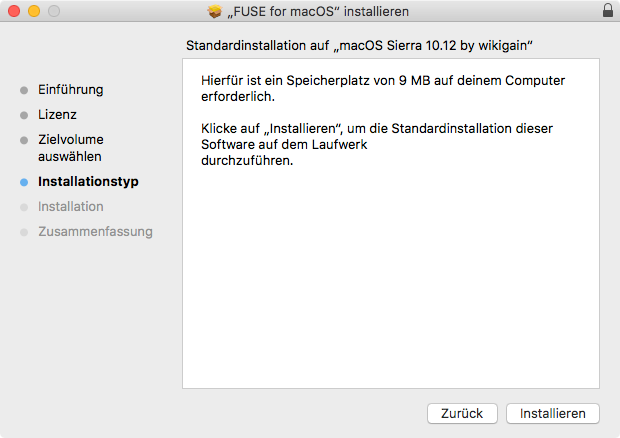
Um die eigentliche Installation auf Systemebene zu gestatten, werden Sie nun noch nach Ihrem Passwort gefragt. Geben Sie also ihr Passwort ein und bestätigen Sie über "Software installieren".
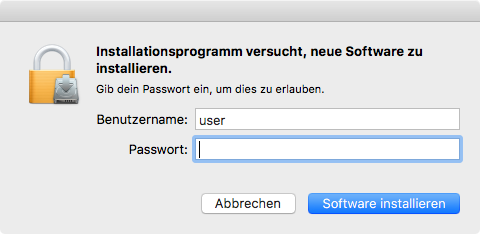
Sofern bei der Installation keine Probleme auftreten, sollten Sie folgenden Dialog als Ergebnis erhalten. Diesen Dialog beenden Sie über "Schließen".
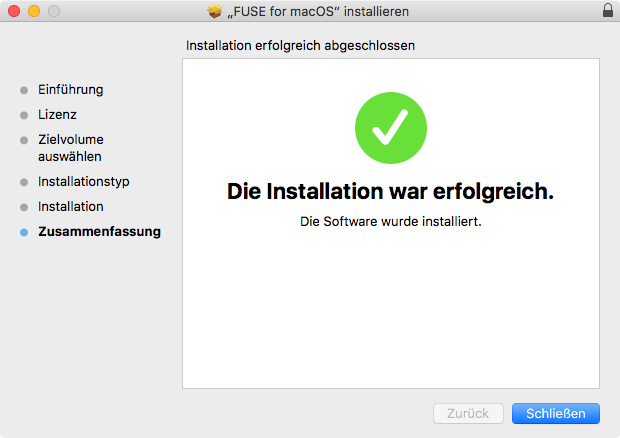
Es folgt noch ein Popup-Dialog über den Sie die Möglichkeit haben das DMG-Paket zu entfernen. Dies können Sie im Normalfall durch "In den Papierkorb legen" durchführen.
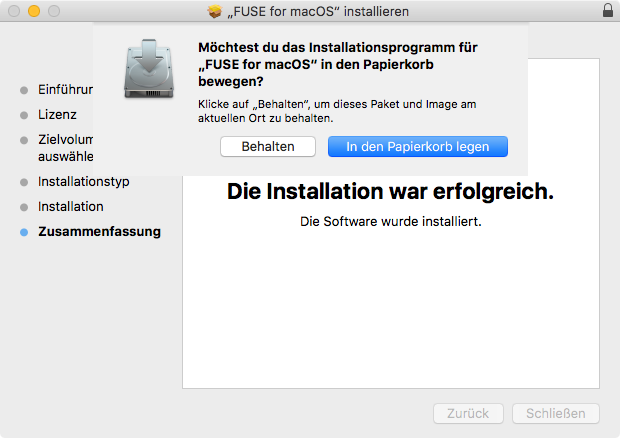
Die eigentliche VeraCryp-Installation
Laden Sie nun von der VeraCrypt-Downloadseite auch das DMG-Paket für VeraCrypt herunter. Nach dem erfolgreichen Download können Sie die Installation durch einen Doppelklick starten.

Im Startdialog machen Sie einen Doppelklick auf das "VeraCrypt_Installer.pkg"-Icon um den Installationsprozess zu starten.
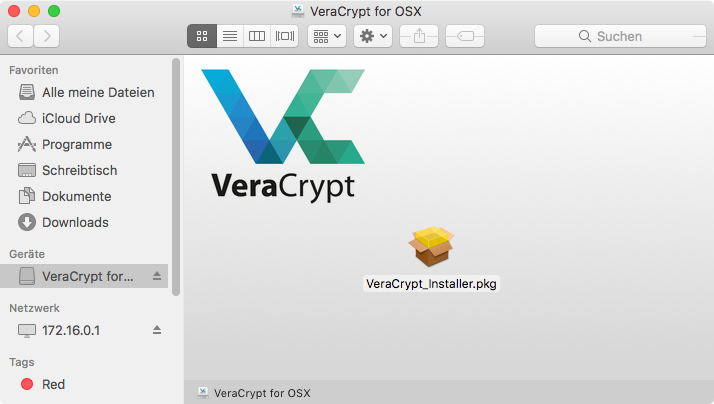
Den Einführungs-Dialog verlassen Sie über "Fortfahren".
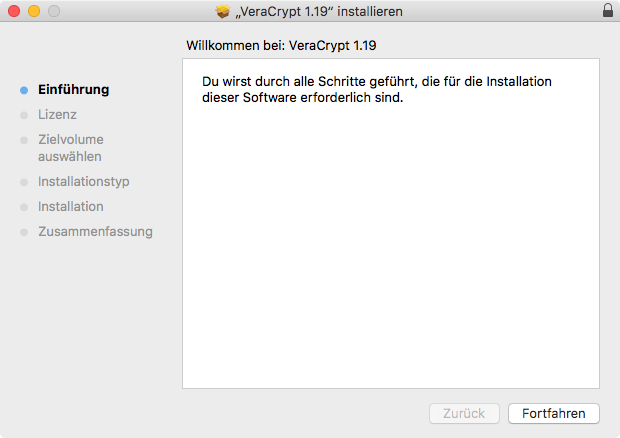
Es folgt der Softwarelizenz-Vertrag dessen Akzeptanz Sie nach dem Durchlesen über "Fortfahren" ...

... in diesem Popup vornehmen müssen. Andernfalls ist die Installation nicht möglich.

Im Dialog für den Installationstyp müssen Sie bei VeraCrypt nichts ändern. Fahren Sie über "Installieren" fort.
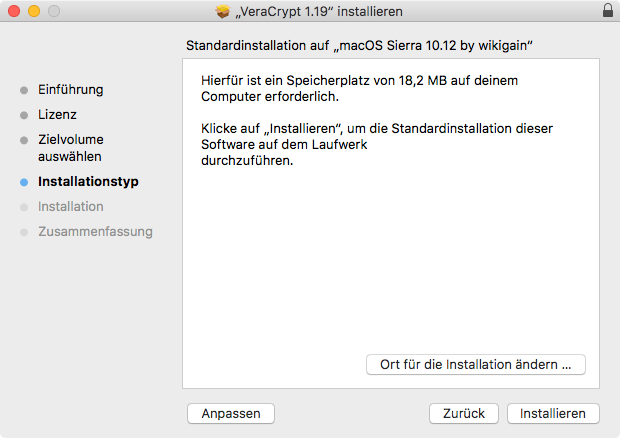
Die eigentliche Installtion können Sie nun durch Angabe Ihres Passworts und "Software installieren" starten.
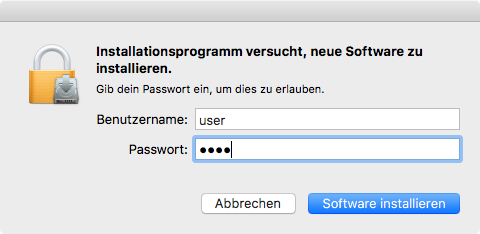
Sofern bei der Installation keine Probleme auftreten, wird dieser Dialog angezeigt. Über "Schließen" ...
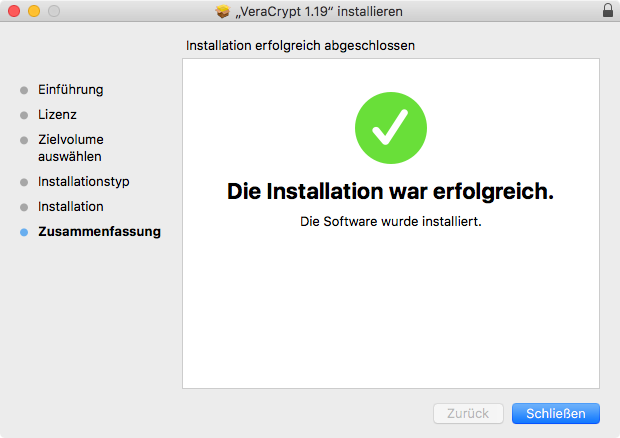
öffnet sich noch dieser Popup-Dialog. Sie können hier im Normalfall mittels "In den Papierkorb legen" die Installations-Datei löschen.
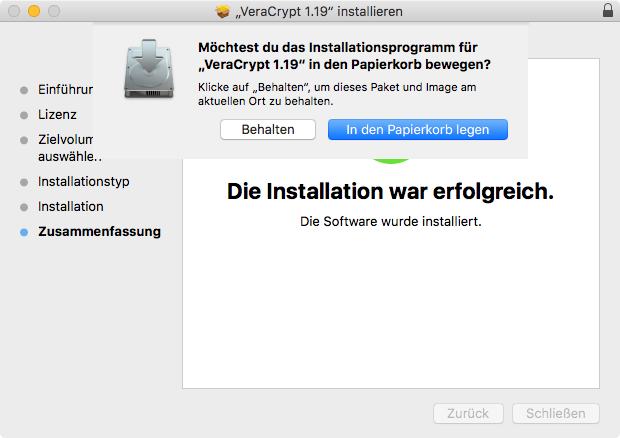
Weiter mit VeraCrypt einrichten unter macOS
