Tresordatei nutzen
Öffnen Sie das Programmfenster von VeraCrypt - z.B. über [Start] [Programme], durch Klick auf das Icon in der Taskleiste oder über das Desktop-Icon.
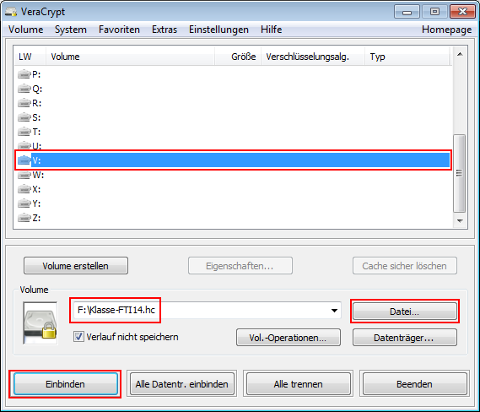
Markieren Sie einen beliebigen freien Laufwerksbuchstaben. Im Bild oben ist das V: für " v erschlüsselt". Sie können natürlich auch einen anderen Laufwerksbuchstaben verwenden, in der Praxis hat sich das aber als gute Eselsbrücke erwiesen.
Hinweis: Unter MacOS und Linux werden keine Buchstaben, sondern Zahlen angezeigt.
Klicken Sie dann auf [Datei...] und wählen Sie die Tresordatei aus, die Sie öffnen wollen. Diese kann wie schon beschrieben auch auf einem USB Stick liegen.
Klicken Sie dann auf die Schaltfläche [Einbinden].
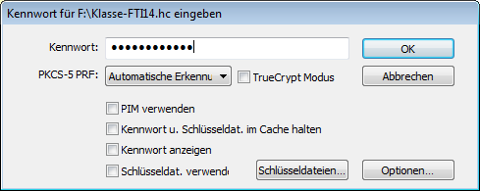
Geben Sie das Kennwort für die Tresordatei ein und klicken Sie auf [OK].
Wenn Sie ein Häkchen bei [Kennwort anzeigen] setzen wollen, dann vergewissern Sie sich vorab, dass Ihnen niemand über die Schulter schaut.
Anmerkung: Optional können Sie bei der Einstellung für "PKCS-5 PRF:" statt "Automatisch Erkennung" auch den bei der Volume-Erstellung verwendeten Hash-Algorithmus angeben. Dieser Hash-Algorithmus ist üblicherweise SHA-512. Wenn Sie bei dieser Einstellung also "HMAC-SHA-512" auswählen, geht der nächste Schritt etwas schneller.
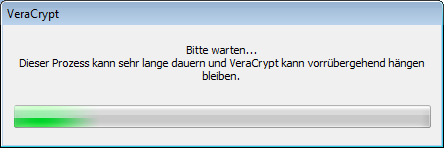
Für ehemalige TrueCrypt-Benutzer ist auch diese Meldung neu. Durch die erhöhte Sicherheit in der VeraCrypt-Verschlüsselung dauert das Öffnen einer Tresordatei erheblich länger. Hier ist also leider etwas Geduld angesagt.
Letztendlich sollte der Hinweis aber wieder verschwinden und das nun veränderte Hauptfenster von VeraCrypt anzeigen.
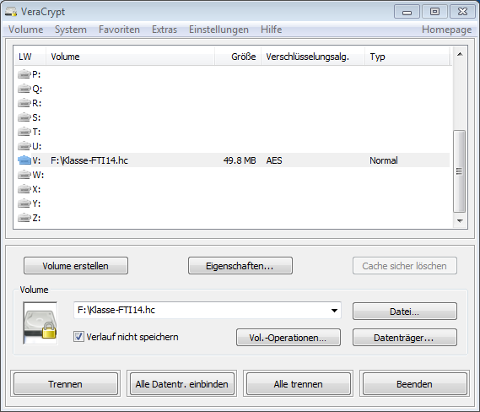
Die Tresordatei wurde dem Laufwerksbuchstaben V: zugeordnet und kann nun im Explorer geöffnet werden. Evtl., wenn Sie unsere Einstellungsempfehlungen übernommen haben, öffnet VeraCrypt die Tresordatei nun aber auch schon automatisch.
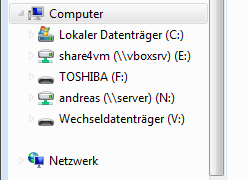
Alle Dateien, die Sie in diesen "Wechseldatenträger" schreiben, werden automatisch verschlüsselt und in der VeraCrypt-Tresordatei abgelegt.
Es kann vorkommen, dass auf Windowssystemen kein Name für die eingebundene Tresordatei angezeigt wird. Sie sehen dann nur ein Icon für die Tresordatei. An der Funktionsfähigkeit ändert dies nichts.
Tresordatei aushängen
Hinweis falls die Tresordatei auf einem USB-Datenträger gespeichert ist:
Vergessen Sie nicht, die Tresordatei zuerst wieder über die Programmoberfläche von VeraCrypt "auszuhängen" (zu trennen), bevor Sie Ihren USB Stick abziehen - es kann sonst zu Datenverlusten kommen.
Markieren Sie hierzu die Tresordatei im Programmfenster von VeraCrypt und klicken Sie auf den Schalter [Trennen].
Alternativ können Sie das Laufwerk wie einen echten Wechseldatenträger / USB-Stick aushängen.
Anschließend schließen Sie VeraCrypt mit einem Klick auf [Beenden].
Jetzt können Sie Ihren USB Stick vom Betriebssystem abmelden und dann physikalisch abziehen.
Weiter mit Tresordatei sichern
