Festplattenabbild mit Partition Image
Ein Image ist ein "Abbild" einer kompletten Festplatte oder eines Teils davon (Partition). Programme, die Images erstellen, arbeiten völlig unabhängig vom installierten Betriebssystem, indem Sie Festplatten bzw. Partitionen sektorenweise auf der physikalischen Ebene in eine sog. Imagedatei schreiben. Die so entstandenen Images können auf die Festplatte, von der sie entstanden sind, aber auch auf andere Festplatten zurückgeschrieben werden. Zum Erstellen und Zurückschreiben eines "Festplattenabbilds" brauchen Sie lediglich eine geeignete Software, ein Bootmedium mit dieser Software und ein Medium - meist eine externe USB-Festplatte -, auf das das Image geschrieben und von dem aus zurückgeschrieben wird.
Ein Image der Systempartition braucht nicht besonders häufig erstellt zu werden. Im Grunde genommen ist es nur dazu da, einen Rechner rasch und ohne großen Aufwand wieder in einen funktionsfähigen Zustand zurück zu versetzen. Wurden seit dem letzten Image Updates eingespielt oder neue Programme installiert, lässt sich das nach der Wiederherstellung der Systempartition meist leicht nachholen. Wer will, kann natürlich auch bei jeder größeren Veränderung des Systems ein Image schreiben.
Images können komprimiert oder unkomprimiert geschrieben werden. Meist wird die komprimierte Form bevorzugt, da dadurch etwas Platz auf dem Sicherungsmedium eingespart werden kann.
Bei der Sicherung der Systemabbilds auf eine externe Festplatte sollte die Größe der Festplatte so gewählt werden, dass die externe Festplatte nicht kleiner ist als die im Rechner eingebaute. Dies sorgt nebenbei für Reserven bei der Speicherung größerer Datenmengen.
Laufwerke unter Linux
Wer mit Windows arbeitet kennt Laufwerke/Partitionen nur unter den dort üblichen Bezeichnungen mit Laufwerksbuchstaben. So hat die Partition, auf der das Betriebssystem liegt, unter Windows meist die Bezeichnung C:\, das Datenlaufwerk oft die Bezeichnung D:\ und das DVD-Laufwerk heißt E:\ usw.
Unter Linux sind Festplatten, Partitionen, CD-Laufwerke einfache Gerätedateien, die alle als /dev/xxx bezeichnet werden. Ist z.B. nur eine Festplatte im Rechner, so heißt diese Festplatte /dev/sda. Die erste Partition auf dieser Festplatte wird mit /dev/sda1 bezeichnet, die zweite Partition mit dev/sda2 usw. Erweiterte Partitionen beginnen oft mit /dev/sda5.
Hängt die einzige Festplatte als "Master" am ersten Kanal, bekommt sie also die Bezeichnung /dev/sda. Hängt das DVD-Laufwerk als "Master" am zweiten Kanal, bekommt es die Bezeichnung /dev/sdc. Hängt es als "Slave" am ersten Kanal, heißt es /dev/sdb. Externe Speichermedien wie z.B. USB-Sticks oder -Festplatten bekommen oft Bezeichnungen wie /dev/sdd.
Starten Sie Parted Magic oder SystemRescueCD.
Externe Festplatte mounten
Als erstes müssen Sie das Medium, auf das das Image geschrieben werden soll - in unserem Fall die externe USB-Festplatte - "mounten" (einbinden).
Unter Parted Magic klicken Sie auf das Symbol links unten und danach auf System Tools. Jetzt wählen Sie "Mount Devices" aus.
Mounten Sie jetzt Ihre externe Festplatte, auf die das Abbild geschrieben werden soll durch einen Klick auf "mount"; Sie erkennen Sie an der Bezeichnung (hier: sdd1) und Größe. In der Abbildung wurde die externe Festplatte bereits gemounted.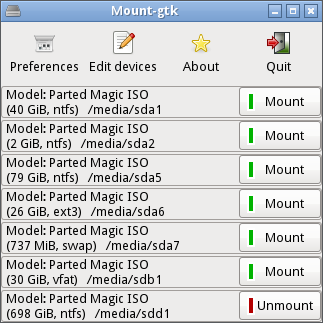
Image schreiben
Starten Sie nun das Programm Partition Image. Unter Parted Magic wählen Sie Start --> System Tools --> Partition Image, unter SystemRescueCD Start --> System --> Partimage. Es erscheint der folgende Bildschirm, in dem Sie Ihre Angaben sehr vorsichtig vornehmen müssen. Die Navigation in Partition Image erfolgt mit der Tab-Taste, die Auswahl mit der Leertaste! Weiter geht es mit F5.
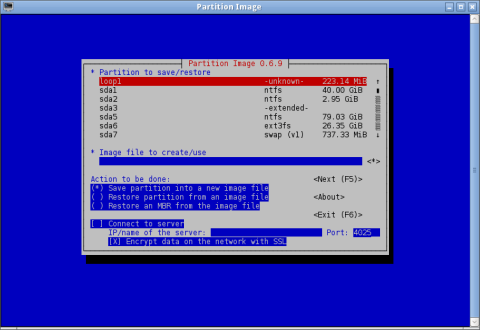
Der Bildschirm zeigt, dass es eine interne Festplatte sda mit 5 Partitionen gibt - sda1 bis sda7, wobei loop und sda3 nicht zählen.. Die Windows-Systempartition hat die Bezeichnung sda1 (u.a. erkennbar am Dateisystem ntfs).
Um ein Image zu erstellen, muss die zu sichernde Partition ausgewählt und ein Ziel für die Sicherung angegeben werden. Die zu sichernde Partition ist sda1, als Ziel wird im Beispiel die externe Festplatte sdd1 und als Dateiname "win-image" eingetragen (die Image-Datei wird im Hauptverzeichnis der externen Festplatte erstellt).
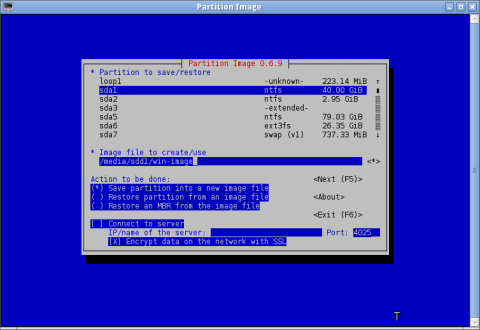
Im nächsten Schritt werden diese Angaben mit der Taste F5 bestätigt. Ein zweiter Auswahlbildschirm erscheint.
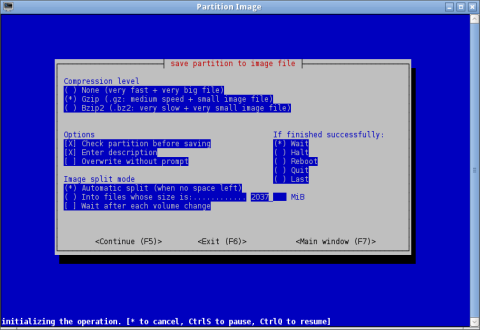
Wählen Sie die Komprimierungsmethode Gzip, lassen Sie unter Options die Partition prüfen und stellen Sie unter Image split mode "Automatic split" ein. Bestätigen Sie mit F5, geben Sie eine kurze Beschreibung für das Abbild ein und OK. Sofern alle Angaben korrekt sind und genügend Platz für eine große temporäre Datei vorhanden ist, startet Partition Image nach einer kurzen Pause das Schreiben des Images. Je nach Größe der Partition kann das recht lange dauern.
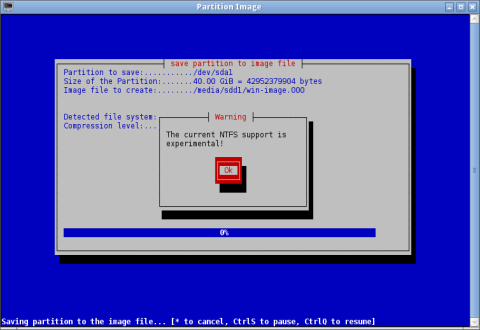
Image wiederherstellen
Um ein Image auf die Festplatte zurückzuschreiben wählen Sie im ersten Fenster "Partition aus einer Datei rücksichern" aus. Die anderen Angaben müssen mit denen im Dialogfenster zur Erstellung des Images identisch sein.Denken Sie daran, dass Sie vor dem Zurücksichern das Quelllaufwerk - in unserem Beispiel /media/sdd1 - einhängen (mounten) müssen.
