Einrichten von VeraCrypt
Nach der Installation ist VeraCrypt in der Standardeinstellung mit einer englischsprachigen Oberfläche verfügbar. Die Umstellung auf eine deutsche Oberfläche ist nur unter Windows möglich. Linux- und macOS-Benutzer müssen aktuell mit der englischsprachigen Oberfläche arbeiten.
Die nachfolgenden Einstellungen gelten für die Betriebssyteme Linux und Windos. Bei Betrieb von VeraCrypt unter macOS verwenden Sie bitte diese Anleitung.
Zur Umstellung auf eine deutsche Oberfläche starten Sie VeraCrypt und wählen im Anwendungsmenü den Eintrag [Settings] und dort den Menüpunkt [Language...].
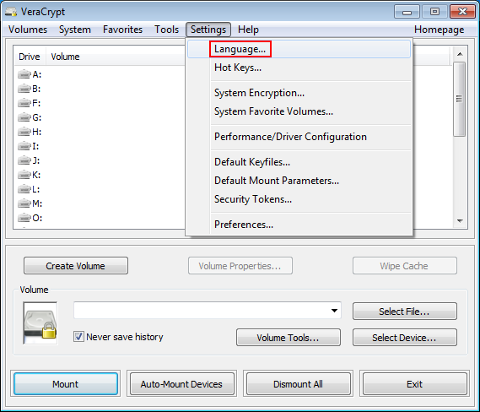
Im darauf angezeigten Dialog "Language" wählen Sie "Deutsch" aus.
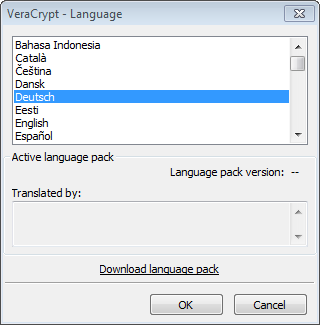
Schließen Sie den Dialog anschließend mit einem Klick auf die Schaltfläche [OK]. Die Änderung wird sofort wirksam und Sie haben nun eine deutsche Oberfläche.
Im nächsten Schritt empfehlen wir Ihnen dringend einige der Standard-Einstellungen von VeraCrypt zu ändern. Klicken Sie dazu in der Oberfläche des Programms auf den Eintrag [Einstellungen] und dort auf [Voreinstellungen].
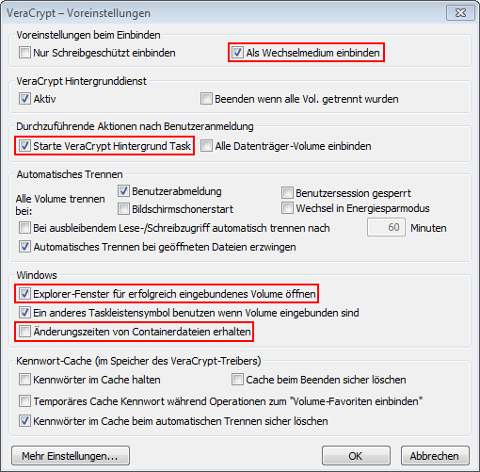
Abweichend von den Standard-Voreinstellungen empfehlen wir Ihnen die oben gezeigten Einstellungen:
-
[Als Wechselmedium einbinden] - aktivieren. Wichtig auf Mehrbenutzersystemen, damit alle Nutzer (auch die mit eingeschränkten Benutzerkonten) das Programm verwenden können.
-
[Starte VeraCrypt Hintergrund Task] - aktivieren. Siehe oben für Mehrbenutzersysteme
-
[Explorer-Fenster für erfolgreich eingebundenes Volume öffnen] - aktivieren. Nicht zwingend erforderlich, erleichtert aber die Arbeit da diese Aktion meist nach dem Einbinden als nächstes gemacht wird.
-
[Änderungszeiten von Containerdateien erhalten] - deaktivieren!
WICHTIG: Diese Option sorgt dafür, dass nach Änderungen innerhalb der Tresordatei auch das Änderungsdatum der Tresordatei selbst angepasst wird. Dies ist speziell für Backup-Software, die Dateien anhand des Änderungsdatums sichert, sehr wichtig. Sehen Sie hierzu auch die Seite Tresordatei sichern .
Arbeiten mit eingeschränkten Benutzerrechten
Wenn VeraCrypt unter Windows von einem Benutzer ohne Administratorrechte ausgeführt wird, kann dieser nach dem Start von VeraCrypt mit den oben angegebenen Einstellungen
- neue Tresordateien in "Eigene Dateien" und auf USB Sticks anlegen;
- Tresordateien aus "Eigene Dateien" oder vom USB Stick einbinden ("mounten");
- mit den Dateien und Ordnern in der Tresordatei "ganz normal" arbeiten - also z.B. neue Ordner und Dokumente anlegen, Dokumente bearbeiten oder diese löschen.
Diese Aussagen gelten ausdrücklich nicht für die Arbeit mit dem Portable Mode von VeraCrypt, von dessen Nutzung wir unter anderem deswegen abraten. Weitere Informationen dazu erhalten Sie auf den Webseiten von VeraCrypt selbst: VeraCrypt Portable Mode und Using VeraCrypt without Administrator Privileges
Betriebssystem-spezifische Konfigurationshinweise
Wenn Sie VeraCrypt unter Windows 7 installiert haben, dann hilft Ihnen diese Seite bei der Konfiguration der Taskleiste.
Wenn Sie VeraCrypt unter Linux installieren und nutzen wollen, dann hilft Ihnen diese Seite weiter.
Besondere Hinweis zur Arbeit mit NTFS formatierten USB Sticks
Stellenweise kann es bei der Arbeit mit Tresordateien auf NTFS formatierten USB Sticks zu Problemen kommen. Im Folgenden einige Lösungsvorschläge, sollten Sie bei der Arbeit mit derartigen USB Sticks Probleme haben:
- Kopieren Sie sich die Tresordatei vom USB Stick nach "Eigene Dateien".
- Legen Sie sich auf Ihrem NTFS formatierten USB Stick ein Unterverzeichnis für die Tresordatei an und legen Sie diese darin ab.
Sind USB Sticks FAT32 formatiert, treten keine Probleme auf. Bei fast allen neu gekauften USB Sticks ist FAT32 der Standard. Die folgende Seite gibt Hinweise, wie Sie kontrollieren können, ob Ihr USB Stick FAT32 oder NTFS formatiert ist: Kontrolle des Dateisystems
Weiter mit Neue Tresordatei anlegen
