Scribus Editor - Stilvorlagen definieren
Den in Scribus eingebetteten Story-Editor erreichen Sie durch [Strg]+[T] auf der Tastatur oder durch Rechtsklick mit der Maus und [(Inhalt -) Text bearbeiten ...] im Kontextmenü eines Textfeldes.
Sie können allerdings auch einen Text direkt in der Layoutansicht im Fenster „Eigenschaften” (öffnen mit F2) im Reiter „Text” bearbeiten und müssen nicht immer über den Editor gehen.
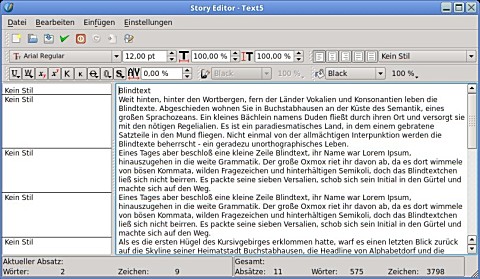
Wenn Sie im Story-Editor ein Dokument aus Libre-/OpenOffice laden [(Inhalt -) Text laden ...], dann werden die Formatvorlagen als „Stil” übernommen. Bei allen anderen Texten erscheint zunächst „Kein Stil”. Es empfiehlt sich nicht, direkt im Story Editor einen Text zu formatieren, auch wenn die Möglichkeit dazu besteht. Besser ist es, verschiedene Stile (auch „ Formatvorlagen ” genannt) global für das Dokument zu erstellen.
Einen Stil definieren
Das Fenster „Stilverwaltung” lässt sich mit [F3] jederzeit öffnen und wieder schließen.
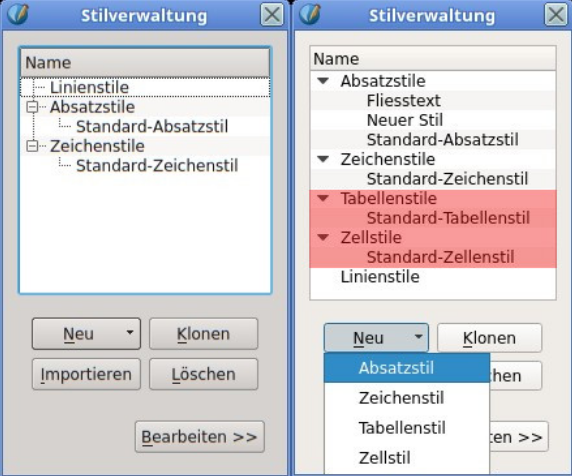
1.4 in 1.5 neu hinzugekommene Funktionen sind rot unterlegt
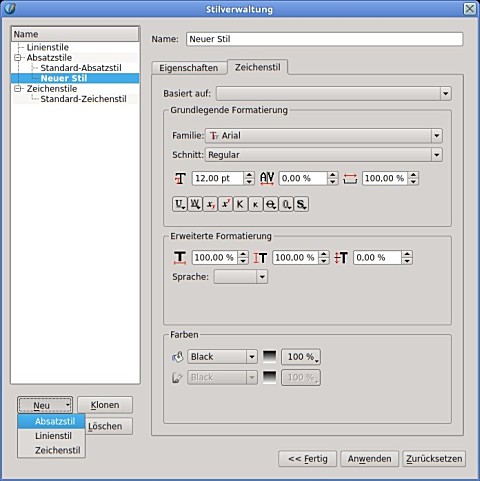
1.4
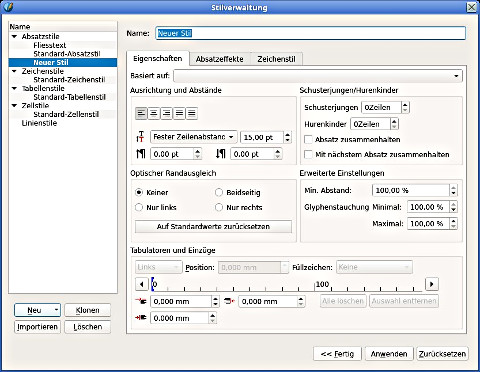
1.5
Zuerst geben Sie Ihrem Stil einen aussagekräftigen Namen. Richten Sie dann über die Tabs „Zeichenstil”, („Absatzeffekte”) und „Eigenschaften” den neuen Stil Ihren Vorstellungen entsprechend ein. Die Schalter auf dieser Seite erklären sich selbst, wenn Sie die Maus darüber ruhen lassen. Schließen Sie den Dialog mit [ Fertig] - die Stilvorlage wird nun im Fenster mit der Übersicht über die vorhandenen Stilvorlagen angezeigt. Änderungen werden sofort im Textrahmen sichtbar.
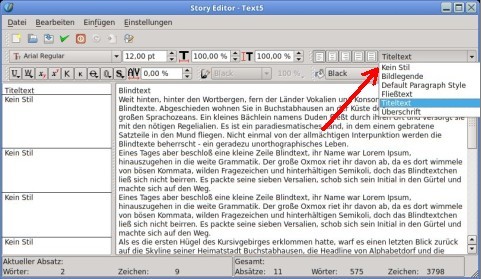
Ab jetzt können Sie im Editor den für einen Absatz vorgesehenen Stil mit der Maus im Dropdownmenü auswählen und dem dazu markierten Text zuordnen.
Durch Klick auf das Icon ![]() [Textrahmen auffrischen] werden die vorgenommenen Änderungen sichtbar, wenn Sie
[Textrahmen auffrischen] werden die vorgenommenen Änderungen sichtbar, wenn Sie ![]() [Änderungen übernehmen] anklicken wird der Story-Editor geschlossen und Sie kehren
zur Seitenansicht zurück.
[Änderungen übernehmen] anklicken wird der Story-Editor geschlossen und Sie kehren
zur Seitenansicht zurück.
Verfahren Sie wie eben beschrieben nun auch für die Festlegung eines Stils für den Textrahmen, der die Ausgabe und das Datum enthalten soll. Wenn Sie hier die gleiche Schrift verwenden wollen, dann geht das am schnellsten indem Sie den Stil für den Titelabsatz im Menü [Stilvorlagen bearbeiten] duplizieren.
Weiter: Textseite einrichten
