Vorlagen und Musterseiten
Scribus unterscheidet zwischen Vorlagen und Musterseiten . Vorlagen geben die Seitengröße, Text- und Bildrahmen und evtl. auch Fonts vor. Auf Musterseiten können nur die Texte verändert werden - die hier schon eingefügten Bilder bleiben geschützt.
Vorlagen
A. Nutzen von Vorlagen
Scribus bringt von Haus aus schon eine ganze Reihe von Vorlagen in unterschiedlichen Formaten und für die verschiedensten Zwecke mit. Sehr viele weitere Vorlagen (Templates) lassen sich im Internet finden.
Das Standardverzeichnis für Vorlagendateien ist /templates im Scribus-Ordner. Über [Datei] [Allgemeine Einstellungen] [Allgemein bzw. Pfade] können Sie aber jedes andere Verzeichnis für Dokumentenvorlagen wählen.
Scribus stellt Ihnen die Dokumentenvorlagen beim Start über [Datei] [Neu von Vorlage ...] mit Vorschaubild zur Verfügung. Sie müssen in diese fertigen Vorlagendateien nur noch die jeweiligen Bilder und Texte einfügen und dann die gewünschten Stile zuweisen, um zu kompletten Dokumenten zu gelangen.
B. Eigene Vorlagen speichern
Speichern Sie gelungene Layouts über [Datei] [Als Vorlage speichern ...], wählen ggf. ein Verzeichnis und einen aussagekräftigen Namen. So können Sie schnell auf bestehenden Vorlagen neue Dokumente aufbauen.
Musterseiten
Da auf Musterseiten nur die Texte verändert werden können und die schon eingefügten Bilder geschützt bleiben, verwenden Sie Musterseiten dazu, Rohlayouts zu speichern. In unserem Fall sollten in die Musterseite demnach nicht mehr als der dreispaltige Satz und das Bild in der Fußzeile aufgenommen werden. Alle anderen Elemente müssen ausgetauscht werden können.
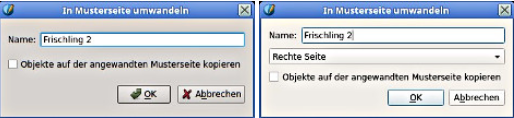
1.4 und 1.5
A. Musterseiten erstellen
Musterseiten erstellen Sie, indem Sie eine Seite markieren - Scribus stellt diese dann mit einem roten Rahmen dar. Klicken Sie dann auf [Seite] [In Musterseite umwandeln ...] und vergeben Sie im Menü einen aussagekräftigen Namen. Ab 1.5 können Sie unterscheiden zwischen rechten und linken Musterseiten.
B. Musterseiten benutzen
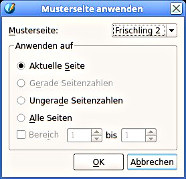
Neu hinzugefügten Seiten können Sie so das Layout einzelner Musterseiten schnell zuweisen, indem Sie [Seite] [Musterseite anwenden ...] anklicken und dort im Dropdownmenü die vorher eingerichtete Musterseite auswählen. Über [Bearbeiten] [Musterseiten ...] oder über [Fenster] [Dokumentenstruktur] können Sie Musterseiten jederzeit bearbeiten. Erschrecken Sie nicht, wenn dabei Ihr Entwurf verschwindet, über [<<< Zurück in den normalen Seitenmodus] oder [Bearbeitung beenden] können Sie weitermachen.
Weiter zu: Text und Bild laden
