Ausgangsdokument bearbeiten
Im folgenden Beispiel wird davon ausgegangen, dass es bereits ein fertiges, mit LibreOffice erstelltes ODT-Dokument gibt, das aus Text und eingebetteten Bildern besteht. Im konkreten Fall handelt es sich um ein älteres Unterrichtsprojekt des Autors, das ins Epub-Format (und später auch in andere E-Book-Formate) umgewandelt werden soll.
Formatvorlagen erstellen
Öffnen sie das Ausgangsdokument in LibreOffice. Klicken Sie oben auf "Vorlagen" und klicken Sie auf "Formatvorlagen". Es taucht ein Fenster mit einer Liste der vorhandenen Formatvorlagen auf.
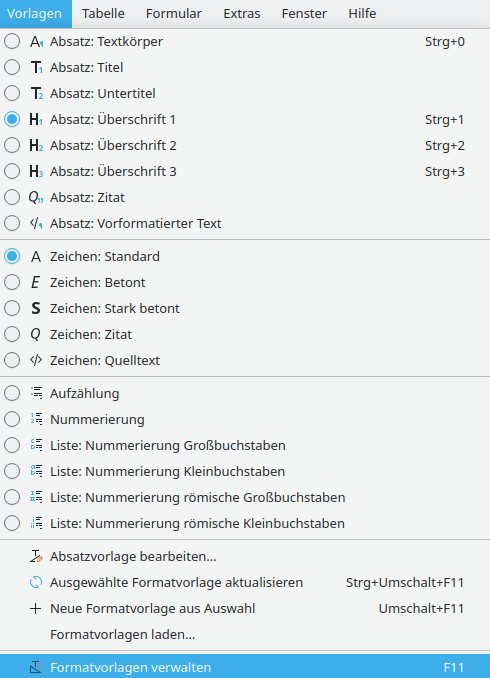
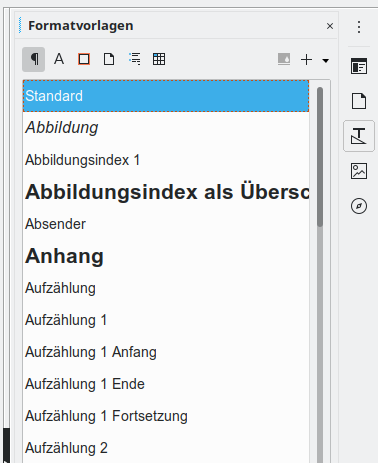
Für die Formatierung des Ausgangsdokuments brauchen wir lediglich die Vorlagen Standard, Überschrift 1, Überschrift 2 und Überschrift 3.
- Fließtext wird mit "Standard" formatiert,
- der Buchtitel mit "Überschrift 1",
- Kapitelüberschriften mit "Überschrift 2" und
- Abschnitts-/Zwischenüberschriften mit "Überschrift 3".
Im nächsten Schritt müssen diese Vorlagen angepasst werden. Dazu klicken im Vorlagenfenster mit der rechten Maustaste auf die Vorlage und dann auf ändern. Es öffnet sich das Einstellungsfenster für die gewählte Absatzvorlage.
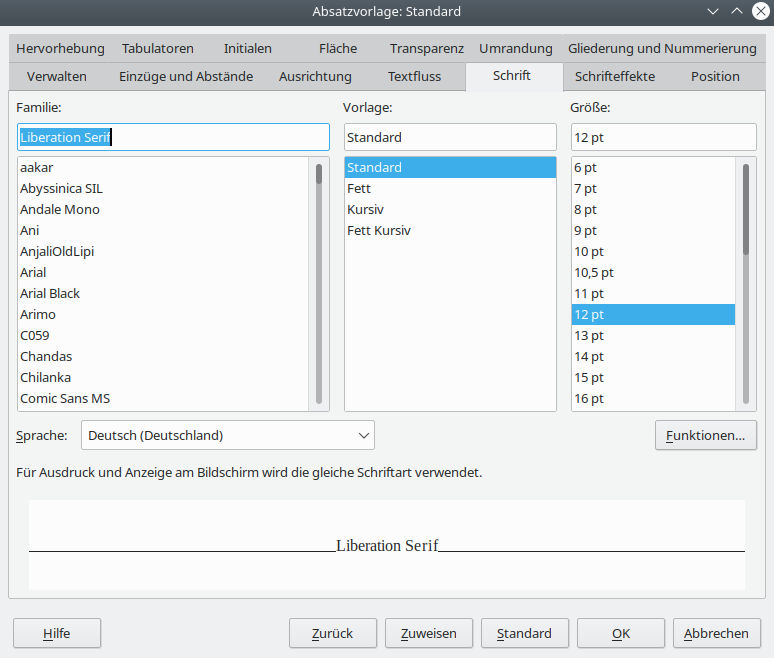
Hier nehmen Sie alle Einstellungen vor. Wichtig sind die Felder Schrift (Schriftart und -größe), Einzüge und Abstände (Einrückung, Zeilenabstand) und Textfluss (Umbrüche). Für "Standard" wählen Sie am besten eine Standardschriftart wie "Arial" oder "Times New Roman" in einer gängigen Größe (z.B. 11pt), keine Einrückung und keine Umbrüche. Bei "Überschrift 2" sollten Sie bei "Textfluss" unter "Umbrüche" unbedingt "Einfügen" Typ "Seite" Position "Vor" auswählen. Dies stellt sicher, dass jedes neue Kapitel auch mit einer neuen Seite beginnt. Sollen auch neue Abschnitte mit einer neuen Seite beginnen, müssen Sie die Prozedur für "Überschrift 3" wiederholen.
Die Auswahl von Schriftart und Schriftgröße wird sich nicht in jedem Fall sichtbar auswirken, da die Darstellung auch von den Möglichkeiten und Einstellungen des Ausgabegeräts abhängig ist. Die übrigen Einstellungen werden übernommen. Etwas besser klappt alles, wenn sie den Formatvorlagen Namen nach dem Muster "w2e_standard", w2e_Überschrift 1" usw. geben.
Verzichten Sie beim Format "Standard" auf Einrückungen. Zwar sieht es ganz gut aus, wenn die erste Zeile eines neuen Absatzes eingerückt ist. Allerdings gilt dies dann auch für "Einzeiler". Wollen Sie, dass Text mit nur einer Zeile nicht eingerückt wird, brauchen Sie eine zusätzliche Formatvorlage.
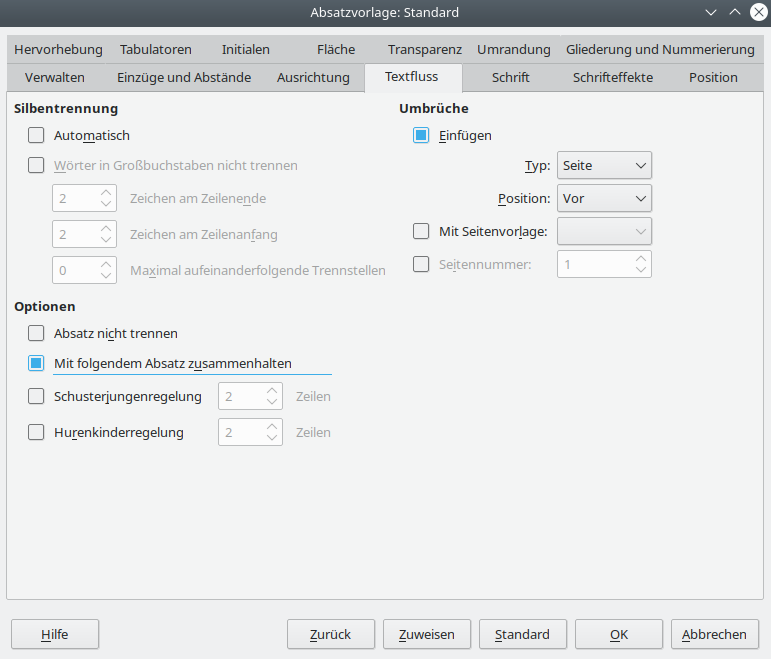
Dokument formatieren
Nun können Sie sich daran machen, das Ausgangsdokument "epub-gemäß" zu formatieren. Weisen Sie dem Fließtext das Format Standard zu, dem Buchtitel "Überschrift 1", den Kapitelüberschriften "Überschrift 2" und Abschnitts-/Zwischenüberschriften "Überschrift 3". Entfernen Sie überflüssige Leerzeilen und löschen Sie evtl. vorhandene manuelle Seitenumbrüche.
Bilder bearbeiten
Zum Schluss sollten Sie die ins Dokument eingebetteten Bilder/Abbildungen in der Bild- und Dateigröße anpassen. Am besten erledigen Sie das mit einer (einfachen) externen Bildbearbeitung. Bei großen Bildern reduzieren Sie die Größe auf maximal 600 x 800 Pixel (sofern das Bild eine ganze Seite einnehmen soll). Falls Bild(er) und Text möglichst auf eine Seite sollen, müssen Sie die Größe der Bilder stärker reduzieren, z.b. auf 200 x 300 Pixel oder weniger. Achten Sie beim Abspeichern der jpg- oder png-Dateien darauf, dass die Dateigröße deutlich unter 100 KB bleibt. Soll das E-Book später ins Kindle-Format umgewandelt werden, dürfen Bilddateien nicht größer als 63 KB sein.
Wenn Sie mit der Bearbeitung der Bilder fertig sind, fügen Sie sie wieder ins Dokument ein und speichern die Datei. Damit sind die Vorbereitung für den Export des ODT-Dokuments ins Epub-Format abgeschlossen.
Weiter zu: Export nach Epub
