Text und Bild laden
Scribus unterscheidet konsequent zwischen Layout und Inhalt. Nachdem Sie die Layoutobjekte erstellt haben kommen also erst in einem zweiten Schritt die eigentlichen Inhalte wie Texte und Bilder zum Dokument hinzu.
Scribus speichert keine Bilder in der Projektdatei, sondern legt Links zu den von Ihnen eingebundenen Bildern an. Lesen Sie deswegen über das Dateimanagement von Scribus, bevor Sie auf Probleme stoßen.
Bilder laden
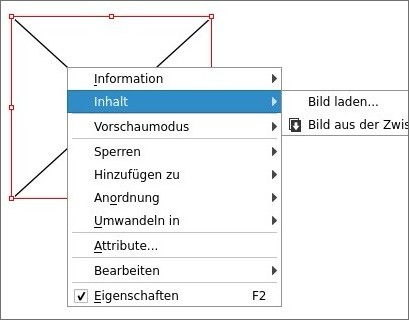
Zum Laden von Bildern bzw. Texten in die fertige Vorlagendatei klicken Sie die entsprechenden Rahmen mit der rechten Maustaste an und wählen Sie dann [Inhalt - Bild laden] bzw. [Inhalt - Text laden] aus.
Evtl. müssen Sie nachbearbeiten, wenn die Bilder nicht groß genug sind. Klicken Sie dann den Bildrahmen rechts an und wählen Sie Eigenschaften. Im Register [Bild] finden Sie die notwendigen Einstellmöglichkeiten für eine Feinjustierung.
Einen Abstand zwischen Text und Bild erhalten Sie, wenn Sie im Register [Bild] zuerst „Auf Rahmengröße“ wählen, dann „Freie Skalierung“ und das Bild etwas verkleinern.
Texte laden
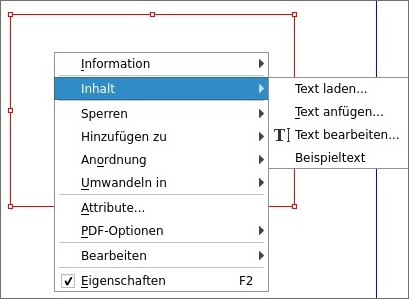
Sie können Texte in verschiedenen Formaten importieren, im .odt-Format aus Libre-/OpenOffice werden auch die Formatierungen der Vorlage übernommen. Bei Import-Problemen sollten Texte im TXT Format vorliegen.
Zum Formatieren des Textes gehen Sie über F2 in die Registerkarte [Text] oder in den [ Story-Editor ].
Achten Sie auch auf die Schriftfarben der Textrahmen über den Bildern - der Text sollte noch lesbar sein. Steuern Sie die Schriftfarbe ebenfalls auf der Registerkarte [Text] über die entsprechenden Optionen.
Stilvorlagen
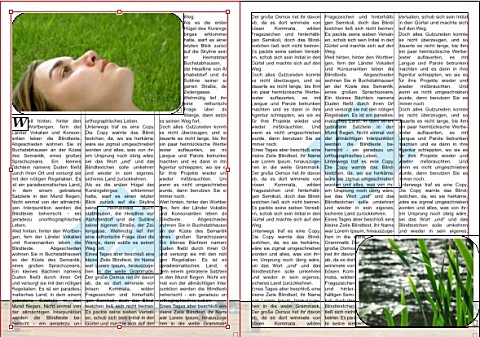
Nach dem Import von Texten sollten Sie auch die Anwendung der Stilvorlagen kontrollieren. Markieren Sie hierzu einen Textrahmen und wechseln Sie mit [STRG][T] in den Story Editor. Entfernen Sie dort zuerst alle überflüssigen Absätze.
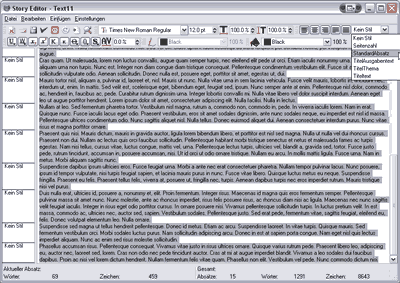
Markieren Sie dann die jeweiligen Textpassagen und weisen Sie die gewünschten Stile zu. Übernehmen Sie den formatierten Text
über [Datei - Anwenden] bzw. über den ![]() Haken.
Haken.
Sollte Scribus bei der Darstellung der Änderungen überfordert wirken - z.B über längere Zeit nur schleppend reagieren oder die Seiten falsch darstellen, was bei längeren Dokumenten durchaus einmal passieren kann -, dann speichern Sie Ihre Arbeit und öffnen Sie das Dokument erneut.
Feinheiten
Machen Sie sich dann an die Feineinstellungen und weisen Sie im Editor einzelnen ausgewählten Absätzen andere Stilvorlagen z.B. für die jeweiligen Überschriften zu, fügen Sie weitere Bilder und Objekte ein und kontrollieren Sie auch gelegentlich die Seiten und Spaltenumbrüche - bis das Ergebnis Ihren Vorstellungen entspricht.
Ebenfalls hilfreich ist die Möglichkeit, Polygonobjekte in Bild- und Textrahmen umzuwandeln. Gestalterisch ist damit alles möglich.
Neue Seiten

Neue Seite für Ihr Dokument fügen Sie über [Seite] [Einfügen] hinzu. Evtl. vorhandene Musterseiten können Sie hier ebenfalls zuweisen, was aber auch noch später über [Seite] [Musterseite anwenden] geht.
Bibliothek
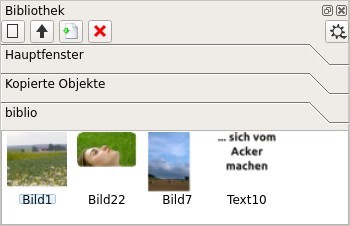
Hilfreich bei der Arbeit ist auch die Bibliothek: häufig verwendete Objekte wie Bilder können hier gespeichert werden. Klicken Sie ein Objekt hierzu rechts an und wählen Sie [Hinzufügen zu - Bibliothek] sowie einen passenden Ordner aus (welchen Sie beim ersten Objekt selbst anlegen sollten).. Über [Fenster] [Bibliothek] können Sie diese permanent in einem Auswahlmenü neben Ihren gerade bearbeiteten Seiten einblenden und mittels drag-and-drop mit der Maus auf einer Seite einfügen.
Weiter: Inhaltsverzeichnis erstellen
