Desktop Publishing mit Scribus
Scribus ist ein Open Source Desktop Publishing (DTP) Programm für Linux, Windows und MacOS, das es durchaus mit professionellen Programmen wie QuarkExpress oder InDesign aufnehmen kann.
DTP Programme sind spezialisiert auf das Erstellen von (komplexen) Layouts für Zeitschriften, Flyer, Werbesprospekte usw. DTP Programme erledigen diese Aufgaben meist deutlich besser und effektiver als Textverarbeitungen wie Word oder OpenOffice/LibreOffice Writer, da sie rahmenorientiert arbeiten und somit Layout und Inhalt strikt trennen. Darüber hinaus bringen sie spezielle Funktionen mit, die das Setzen hochwertiger Dokumente erleichtern (Farbmanagement, Druckvorstufe usw.).
Hinweis
Da Scribus ab der Version 1.5 eine überholte Benutzeroberfläche und einen deutlich erweiterten Funktionsumfang erhalten hat, wurden im Folgenden erforderlichenfalls Vorgehensweisen für beide Versionen dargestellt.
Im Rahmen dieser Seiten kann natürlich nur eine kurze Einführung in dieses mächtige Programm gegeben werden.
Hier wird am Beispiel eines Layouts für eine Schülerzeitung [PDF 1,7 MB] gezeigt, wie Scribus eingesetzt werden kann. Wenn Sie dieses Beispiel nachbauen möchten, können Sie hier alle notwendigen Dateien im Format Scribus 1.5 herunterladen [zip 13,7 MB]
Bildquellen Schülerzeitung: mit freundlicher Genehmigung von sxc.hu [ Freeimages Lizenz ]
Installation
Sie benötigen für den Betrieb nicht nur das Programmpaket Scribus , sondern für die Vorschau und PDF-Ausgabe auch GhostScript , das Sie sinnvollerweise vor Scribus installieren sollten.
Legen Sie für jedes Dokument ein eigenes Verzeichnis auf einer Festplatte oder einem USB-Stick an. In diesem Verzeichnis spechern Sie alle mit dem Dokument verknüpften Dateien wie Bilder, Texte usw. Außerdem sollten Sie an regelmäßige Backups Ihrer Dateien denken, damit Sie im Falle eines Programmabsturzes auf eine Vorversion zurückgreifen können.
Installieren Sie in ihrem Betriebssystem die für Ihr Projekt gewünschten Schriftarten. Freie Schriften erhalten Sie unter anderem über die Seiten von fontsquirrel.com oder fontlibrary.org/de
Das offizielle deutschsprachige Scribus-Wiki finden Sie hier . Leider hinkt die Dokumentation oft um einige Versionen hinter der Programmentwicklung her. Trotzdem lassen sich hier (wie auch an anderer Stelle in Internet) viele brauchbare Informationen finden.
Programmeinstellungen
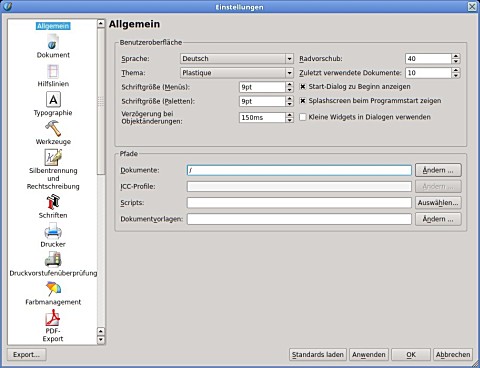
Fenster „Einstellungen“ in Scribus 1.4
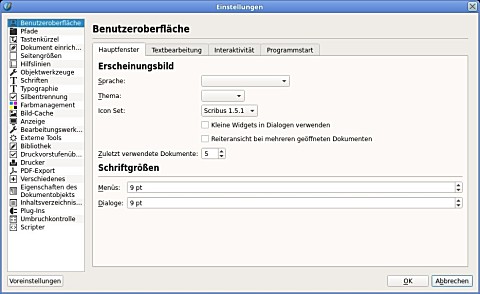
Fenster „Einstellungen“ in Scribus 1.5 f.
Allgemein
Beim Start des Programmes wird der Dialog [Neues
Dokument] angezeigt. Klicken Sie beim ersten Start auf [Abbrechen] und gehen
Sie dann über [Datei] zu [Allgemeine Einstellungen], um im Konfigurationsdialog
unter [Allgemein] die von Ihnen gewünschten Grundeinstellungen vorzunehmen.
Diese Einstellungen lassen sich natürlich jederzeit Ihren Erfordernissen entsprechend anpassen.
Dokument
Hier können Sie auch unter [Dokument] bzw. [Dokument einrichten] den Dialog [Neues Dokument] beim Programmstart auf das von Ihnen gewünschte Layout, z.B. „Einzelne Seite” oder „Doppelseite” einstellen. Des Weiteren sollten Sie auf dieser Seite [Einheiten] auf „Millimeter” umschalten. Sie tun sich dann später beim Arrangieren Ihrer Text- und Grafikobjekte leichter. Die Ränder stellen Sie Ihren Bedürfnissen entsprechend ein. Auch die Funktion zum regelmäßigen automatischen Speichern finden Sie auf dieser Seite. Hhier sollten Sie gleichfalls ein Häkchen setzen und zumindest die Voreinstellung von 10 Minuten übernehmen.Farbmanagement
Die Einstellungen im Bereich [Farbmanagement] sollten Sie aktivieren, zumindest vor der Weitergabe an eine Druckerei. Fragen Sie bei Ihrem Druckservice nach, welche Einstellungen sich besonders gut eignen. Spezielle Farbprofile erhalten Sie über die Downloadseiten von Adobe .
In der linken Randspalte können Sie nach Bedarf weitere Einstellungen vornehmen.
Externe Tools
Damit aus Scribus heraus die von Ihnen bevorzugte Bildbearbeitung startet, können Sie den Pfad zu dieser in der Rubrik [Externe Tools] eintragen.
Ein Klick auf [OK] speichert Ihre Einstellungen und verlässt den Dialog.
Weiter zu: Neues Dokument anlegen
