Textseite einrichten
Da wir in unserem Beispielfall die Zahl der Spalten und deren Abstände schon beim Anlegen des Dokumentes vorgenommen haben, sind die verbleibenden Änderungen an den Textseiten leicht vorgenommen:
Definieren Sie zuerst einen weiteren Stil für die Standardabsätze in Ihrem Dokument: Stilvorlagen anlegen
Vorentscheidungen
Legen Sie zuerst fest, wo auf den Doppelseiten immer die gleichen Elemente vorkommen sollen. Diese werden in einem ersten Schritt eingefügt.
In unserem Fall soll auf jeder Seite ein Hintergrundbild am unteren Ende der Seite eingeblendet werden. Zusätzlich soll Raum für ein weiteres, zum Artikel passendes Bild auf jeder Doppelseite in der linken oberen Ecke vorhanden sein, das über zwei Spalten reicht. Evtl kann dann noch ein weiteres Bild am Ende des Artikels in der Größe hinzugefügt werden, dass der Textumbruch erträglich aussieht: ein Bild als Lückenfüller.
Permanente Platzhalter
Da lediglich das Bild am unteren Seitenrand auf jeder Seite auftauchen soll, legen Sie in einem ersten Schritt nur dieses an.
Fügen Sie zuerst mit der Maus den entsprechenden Bildrahmen ein. Durch einen Rechtsklick auf das Objekt und [Bild laden] kommen Sie zum WindowsExplorer. Wählen Sie hier das gewünschte Bild aus und klicken Sie dann auf [Öffnen] - das Bild wird in den Rahmen eingefügt.
Klicken Sie nun den zu formatierenden Rahmen mit der rechten Maustaste an und wählen Sie [Eigenschaften] aus dem Kontextmenü.
In der Rubrik [Bild] lässt sich durch Setzen eines Häkchens in [An Rahmen anpassen] das einzufügende Bild automatisch auf Rahmengröße skalieren. Sollte das Bild zu klein für den Rahmen sein oder wollen Sie einen bestimmten Ausschnitt des Bildes für die Anzeige bestimmen, dann verwenden Sie hierzu die Option [Freie Skalierung]: Über X/Y-Position und X/Y-Größe können alle notwendigen Einstellungen vorgenommen werden. Für unsere Vorlagenseite bleiben alle Einstellmöglichkeiten hier wie Sie sind.
Der Bildrahmen am unteren Seitenrand wird dann über Rechtsklick auf das Objekt, [Anordnen] in den Hintergrund verschoben und sollte den Textfluss nicht beeinflussen. In der Rubrik [Form] sollte demnach kein Häkchen bei [Text umfließt Rahmen] gesetzt sein.
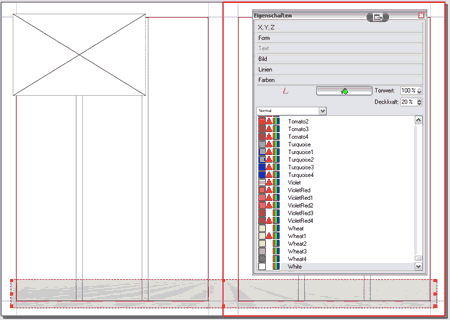
Da der Text im Textrahmen über dem Bild noch lesbar sein soll, muss die Deckkraft des Bildes im Hintergrund gesenkt werden. Im Eigenschaftsdialog des Bildrahmens unter [Farben] finden Sie den entsprechenden Schalter für [Deckkraft] und, sofern gewünscht, auch für den [Tonwert].
Das Eigenschaftsfenster enthält keinen [OK] oder [Speichern] Knopf - die Änderungen werden direkt übernommen.
Sichern Sie diese Seite als Musterseite .
Weitere Platzhalter
Weitere Bildrahmen auf unseren Seiten müssen editierbar bleiben und können damit nicht Teil der Musterseite sein.
Ziehen Sie mit der Werkzeugleiste einen Bildrahmen in der oberen linken Ecke der Doppelseite auf, der über zwei Spalten reicht und leicht über den Seitenrand hinausschaut.
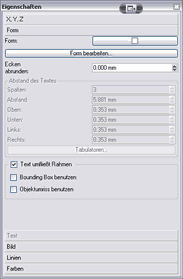
Klicken Sie den Bildrahmen mit der rechten Maustaste an und wählen Sie [Eigenschaften]. Für den Bildrahmen in der oberen linken Ecke muss der Text um das Objekt herumfließen. Gehen Sie für die Einstellung zur Rubrik [Form] und setzen Sie ein Häkchen bei [Text umfließt Form].
Hilfsmittel
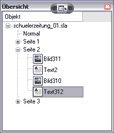
Sollten Sie beim Experimentieren ein Objekt so hinter ein anderes gelegt haben, dass Sie dieses mit der Maus nicht mehr zu Fassen bekommen, dann hilft das Fenster Dokumentenstruktur weiter. Dieses erreichen Sie über [Fenster] [Dokumentenstruktur]. Alle im Dokument eingefügten Objekte lassen sich auch hier auswählen und dann über die Menüs bearbeiten und so z.B. wieder in den Vordergrund schieben.
Um Objekte leichter frei zu positionieren sollten Sie unter [Ansicht] [Hilfslinien anzeigen] einschalten. Sie können dann aus dem Seitenlineal Hilfslinien mit der Maus herausziehen und die Objekte docken automatisch an diese an.
Weiter: Als Vorlage speichern
