Notation: FinaleNotepad-Tutorial!
Einführung in ein einfaches Notationsprogramm
1. Neue Dokumente mit dem Dokument-Assistent erzeugen
Der in NotePad integrierte Dokument-Assistent steht Ihnen beim Erstellen und Einrichten eines neuen Dokuments hilfreich zur Seite. Lassen Sie uns mit seiner Hilfe nun eine einfache Partitur mit Vokalstimmen erstellen. Wenn Sie NotePad aktuell noch nicht gestartet haben, tun Sie dies jetzt. Sollte NotePad bereits laufen, wählen Sie ‘Neu’ im Menü ‘Datei’.
· Klicken Sie in das Textfeld ‘Titel’ und geben Sie "Frére Jaques" ein. Wenn der Dokument-Assistent die Partitur erstellt, wird der hier angegebenen Titel der Komposition oben-zentriert auf der Seite plaziert.
· Klicken Sie in das Textfeld ‘Komponist’, und geben Sie "Folk Song" ein.
· Achten Sie darauf, daß Sie für das Seitenformat zwischen Hoch- oder Querformat wählen und schließlich auch die Seitengröße angeben können (voreingestellt ist DIN A4). Bei der Angabe der Seitengröße sollten Sie jedoch immer die Fähigkeiten Ihres Druckers bezüglich der Blattgröße bedenken.
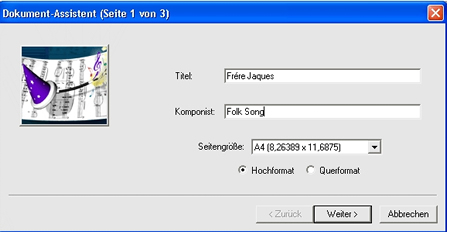
· Klicken Sie ‘Weiter’. Das nun folgende Dialogfeld präsentiert sich in drei verschiedenen Spalten. In der ersten und linken Spalten finden Sie eine Liste mit Instrumentenkategorien. In der mittleren Spalte erscheinen die einzelnen Instrumente der zuvor ausgewählten Instrumentenkategorie. Die rechte Spalte ist zunächst leer, wird aber in Kürze diejenigen Instrumente enthalten, für die Ihre Komposition bestimmt ist.
· Klicken Sie in der ersten Spalte auf das Wort ‘Gesang’. In der zweiten Spalte des Dokument-Assistenten erscheint nun eine Liste der gängigsten Stimmlagen.
· Klicken Sie in der zweiten Spalte auf das Wort ‘Sopran’ und dann auf die Schaltfläche ‘Hinzufügen’. Sie sehen, daß der Sopran nun in der dritten Spalte des Assistenten erscheint und damit für die Verwendung in Ihrer Partitur aktiviert wird.
· Sie sollten darauf achten, daß die Reihenfolge, mit der die einzelnen Instrumente in der rechten Spalte des Dialogfeldes erscheinen, derjenigen entspricht, mit der die jeweiligen Notensysteme in Ihrer Partitur von oben nach unten angeordnet werden. Sollten Sie einmal eine Partitur mit sehr großer Besetzung planen, können Sie die kleinen Auf- und Abwärtstasten am rechten Rand des Fensters verwenden, um eine individuelle Anordnung zu erstellen. Markieren Sie dazu durch Klick ein Instrument, und verschieben Sie es innerhalb der Liste und somit der Partituranordnung auf die gewünschte Position.
Nachdem Sie die zuvor beschriebenen Einstellungen vorgenommen haben, sollte der Dokument-Assistent wie folgt aussehen:
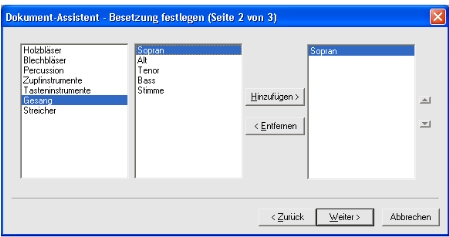
· Klicken Sie auf ‘Weiter’. Auf der nächsten Seite des Dokument-Assistent werden Sie nun um die Angabe der Takt- und Tonart gebeten. In Form einer Reihe von Schaltflächen werden Ihnen die gängigsten Taktart-Angaben zur Verfügung gestellt.
· In der unteren Hälfte der Dialogbox können Sie mit Hilfe des Rollbalkens die Anfangstonart Ihrer Komposition einstellen. Indem Sie auf den oberen Pfeil an diesem Rollbalken klicken, erhöhen Sie die Anzahl der Kreuze bzw. erniedrigen die Zahl der Bs. Durch Klick auf den unteren Pfeil erreichen Sie eine Erhöhung der B-Vorzeichen bzw. eine Verringerung der Kreuze der einzustellenden Tonart. In dem rechtsstehenden Aufklappmenü legen Sie schließlich fest, ob es sich um eine Dur- oder um eine Moll-Tonart handelt.
· Klicken Sie nun auf das Alla-Beve-Zeichen C .
· Stellen Sie nun die Tonart F-Dur ein, indem Sie einmal auf den unteren Pfeil am Rollbalken klicken. Die dritte Seite des Assistenten sollten nun wie folgt aussehen:

· Klicken Sie nun auf ‘Fertigstellen’. NotePad präsentiert Ihnen ein Dokument, das den Titel "Frére Jaques" mit korrekter Takt- und Tonart-Vorzeichnung zu Beginn des ersten Taktes enthält. Übrigens enthält jedes neu erzeugte NotePad-Dokument zunächst einmal 21 leere Takte.
Schauen Sie sich den Bildschirm an. Oben sehen Sie die normale Menüzeile. Am rechten Bildschirmrand befindet sich ein senkrechter Rollbalken, mit dem Sie die auf dem Bildschirm sichtbare Musik aufwärts bzw. abwärts bewegen können. Am unteren Bildschirmrand befindet sich ein waagerechter Rollbalken, mit dem Sie sich innerhalb der Seite links oder rechts bewegen können. Weiterhin sehen Sie eine Seitenanzeige, welche die jeweils auf dem Bildschirm sichtbaren Seite kennzeichnet. Um zu einer beliebigen Seite zu gelangen, geben Sie einfach eine Zahl in diese Box ein und drücken die Eingabetaste (dieses Stück verfügt allerdings nur über eine Seite).
Ebenfalls am unteren Bildschirmrand sehen Sie die sogenannte Statuszeile. Unterhalb der Menüleiste befindet sich die „Palette der Hauptwerkzeuge" und wiederum unterhalb dieser Werkzeugpalette sehen Sie die „Palette für Einfache Eingabe". Die einzelnen Werkzeugsymbole - dargestellt durch kleine Quadrate innerhalb der Paletten - repräsentieren jeweils verschiedene Programmfunktionen. Sie können jede einzelne Palette ausblenden, etwa für den Fall, daß Sie mehr Platz auf Ihrem Bildschirm benötigen, oder Sie haben die Möglichkeit, die einzelnen Paletten auf dem Bildschirm zu bewegen und dort beliebig anzuordnen (Hinweis: Je nachdem wie Sie die Auflösung Ihres Bildschirms eingestellt haben, können die Werkzeugleisten zunächst als Palette auf dem Bildschirm erscheinen). Um eine Werkzeugleiste auszublenden, wechseln Sie einfach in das Menü ‘Fenster’ und klicken auf die entsprechende Palette (dies gilt auch für die Palette der Intelligenten Zeichen sowie für die Palette der Spezialwerkzeuge).
Wenn Sie eine der Werkzeugleisten auf den Bildschirm bewegen möchten, klicken Sie auf eine Ecke der entsprechenden Leiste, halten dabei die Maustaste gedrückt und ziehen die Leiste (zunächst durch einen Rahmen dargestellt) auf die gewünschte Bildschirmposition. Ab jetzt können Sie die Palette beliebig auf dem Bildschirm verschieben, indem Sie an der Titelzeile ziehen. Um eine Bildschirmpalette wieder in den Status einer Werkzeugleiste zurückzuversetzen, bewegen Sie sie einfach wieder an ihre Ausgangsposition oder doppelklicken diese. Die Werkzeugpaletten können sogar nach eigenen Vorstellungen zusammengestellt werden. Für den Moment belassen wir die Paletten an ihrer ursprünglichen Position.
· Klicken Sie mit dem Mauszeiger über die einzelnen Symbole der Hauptwerkzeugs-Palette. Sobald der Mauszeiger eines der Symbole berührt oder aktiviert, erscheint in der ein kurzer Informationstext, der das entsprechende Werkzeug identifiziert und bereits erste Anweisungen zum Umgang mit diesem gibt.

Wenn Sie einen Blick auf Ihre Partitur werfen, werden Sie feststellen, daß NotePad jeden leeren Takt mit einer Ganzen Pause (im weiteren Ganz-Pausen-Voreinstellung genannt) füllt. Dies dient zu Ihrer Zeitersparnis. Sie werden auch bemerken, daß die Musik wie auf einem gedruckten Blatt Papier dargestellt wird.
· Klicken sie auf das Bewegungs-Werkzeug
![]() innerhalb der Palette der Hauptwerkzeuge. Dadurch wird nicht nur das Symbol markiert (es wird dunkel), sondern es erscheint nun ein weiteres Menü in der Menüzeile: das Menü ‘
innerhalb der Palette der Hauptwerkzeuge. Dadurch wird nicht nur das Symbol markiert (es wird dunkel), sondern es erscheint nun ein weiteres Menü in der Menüzeile: das Menü ‘
Bewegen’. Einige der Menüs von NotePad erscheinen nur, wenn Sie das jeweilige Werkzeug anwählen.
