Notation: FinaleNotepad-Tutorial!
Einführung in ein einfaches Notationsprogramm
2. Musikeingabe: Einfache Eingabe
· Klicken Sie das Werkzeug für Einfache Eingabe
![]() . Die "Palette für Einfache Eingabe" wird aktiv. Sie beinhaltet verschiedene Notenwerte und Symbole. Ergänzend zu dieser Palette steht Ihnen noch die sogenannte "Pausen-Palette zur Einfachen Eingabe" zur Verfügung, die Sie über das Menü ‘Fenster’ aufrufen können.
. Die "Palette für Einfache Eingabe" wird aktiv. Sie beinhaltet verschiedene Notenwerte und Symbole. Ergänzend zu dieser Palette steht Ihnen noch die sogenannte "Pausen-Palette zur Einfachen Eingabe" zur Verfügung, die Sie über das Menü ‘Fenster’ aufrufen können.

In der Menüzeile ist ein weiteres Menü erschienen; das Menü ‘Einfache Eingabe’. Dieses Menü verfügt über verschiedene Kommandos: "Auf überzählige Noten prüfen", "Takt mit Pausen füllen" und "Noten bei Eingabe wiedergeben". Wenn das Kommando ‘Auf überzählige Noten prüfen’ angewählt ist (d.h. es wird ein Häkchen neben dem Menüeintrag angezeigt - dies ist auch die Voreinstellung), achtet NotePad auf die eingestellte Taktart und erlaubt nicht mehr Notenwerte in einen vorhandenen Takt einzugeben, als es die eingestellte Taktart zuläßt. Falls die Option ‘Takt mit Pausen füllen’ angewählt ist und ein Takt während der Eingabe nicht komplett mit Noten ausgefüllt wurde, wird NotePad die fehlenden Taktschläge automatisch mit Pausen auffüllen.
Die verschiedenen Werkzeuge respektive Symbole innerhalb der Palette für Einfache Eingabe sind in sich nochmals in verschiedene Gruppen unterteilt, um eine schnellere Orientierung zu ermöglichen. So findet sich z. B. ein Bereich mit Symboltasten nur zu Notendauern (Viertel- und Achtelnoten u.s.w.) oder etwa eine Gruppe mit Werkzeugen zum Hinzufügen von Vorzeichen. Bedenken Sie in diesem Zusammenhang bitte, daß Sie ein angewähltes Werkzeug nochmals anklicken müssen, um es wieder zu deaktivieren. Wenn Sie hingegen ein bestimmtes Werkzeug anwählen und dabei gleichzeitig alle übrigen und bereits aktiven Werkzeuge deaktivieren wollen, so doppelklicken Sie einfach auf die gewünschte Symboltaste innerhalb der Palette.
· Klicken Sie das Viertelnoten-Werkzeug innerhalb der Palette für Einfache Eingabe, oder drücken Sie die Taste 5 auf dem Ziffernblock Ihrer Computertastatur. Das Symbol wird markiert. Was Sie jetzt gerade erfahren haben, gilt generell: Mit Hilfe von Tastaturbefehlen können Sie zwischen den einzelnen Werkzeugen hin- und herschalten (einen Überblick über die Befehle, die Sie während der eingabe über Ihre Computertastatur ausführen können, finden Sie auf der Abbildung der "Tastaturkommandos").
· Wenn Sie den Mauszeiger unter- oder oberhalb des Notensystems bewegen, werden Sie bemerken, daß NotePad zeitweise Hilfslinien zeichnet, die Ihnen das Plazieren neuer Noten erleichtern. Darüber hinaus sehen Sie, dass der Mauszeiger nach Anwahl des Viertelnoten-Werkzeugs seine Gestalt geändert hat. In Form einer gegrauten Viertelnote, also des kurz zuvor angewählten Werkzeugs, wird nun die jeweils exakte Position im Tonraum dargestellt. Dies bedeutet, daß NotePad nun für die Eingabe bereit ist und nur noch auf einen Mausklick Ihrerseits wartet. Tipp: Achten Sie bei der Eingabe sehr hoher oder sehr tiefer Noten darauf, daß die eingeblendeten Hilfslinien auch zum richtigen Notensystem gehören.
· Klicken Sie irgendwo im A-Notenraum des 1. Taktes. Eine Viertelnote erscheint, und die voreingestellte Ganze Pause verschwindet. Haben Sie zuvor im Menü ‘EinfacheEingabe’ die Option ‘Wiedergabe’ angewählt, so hören Sie nun kurz die Note A. Da wir aber nicht eine Note A, sondern ein F notieren wollten, muß die eingefügt Note nun nach unten verschoben werden.
· Drücken Sie nun einmal auf die linke Pfeiltaste auf Ihrer Computertastatur. Beachten Sie, daß die zuvor eingefügt Note A eine andere Farbe annimt und damit signalisiert, daß sie angewählt ist. Wenn Sie eine Note in die Partitur einfügen, ist sie automatisch angewählt. Um im Rahmen der Einfachen Eingabe eine Note anzuwählen, können Sie diese alternativ auch Strg-Klicken.
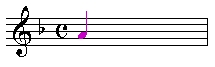
· Drücken Sie anschließend zweimal auf die Abwärts-Pfeiltaste auf Ihrer Computertastatur. Die zuvor markierte Note A wandert nun um zwei Schritt abwärts auf die gewünschte Tonhöhe F. Natürlich könnten Sie die fragliche Note auch anklicken und nach unten ziehen.
Sicherlich haben Sie bei Eingabe der Note bemerkt, daß der Takt breiter wurde. Hierbei handelt es sich um eine weitere Funktion von NotePad, "Automatische Musikausrichtung" genannt. Diese Funktion verengt und weitet automatisch die Takte unter Berücksichtigung der darin enthaltenen Noten.
· Klicken Sie auf die G-Notenlinie rechts von der bereits geschriebenen ersten Note. Es erscheint eine zweite Viertelnote, beide Noten sind bereits im richtigen Abstand voneinander positioniert. Gleichzeitig ändert die zuerst eingegebene Note F ihre Farbe in schwarz und ist nun nicht mehr angewählt.
· Schreiben Sie ein A und ein F auf dieselbe Weise. Sollten Sie einen Fehler machen, gibt es einen Radierer im oberen Bereich dieser Werkzeugpalette. Um z. B eine Note zu entfernen, klicken Sie einfach mit angewähltem Radierer-Werkzeug auf den zu löschenden Notenkopf. Wenn es darum geht, einen ganzen Akkord zu entfernen, so klicken Sie, gleichfalls mit angewähltem Radierer-Werkzeug, auf diesen. Das Radierer-Werkzeug ist schließlich auch dann hilfreich, wenn Sie ein Vorzeichen, eine X-tole, einen Bogen oder eine Punktierung aus dem Notentext entfernen möchten.
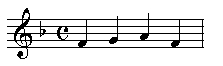
Eine angenehme Sache bei NotePad ist, dass Sie dieselbe Musik nicht zweimal eingeben müssen. Zum Beispiel: Wir wissen, daß der 2. Takt der Melodie von "Frère Jacques" genau dem 1. Takt entspricht. Anstelle der Neueingabe der vier Noten können Sie einfach den 1. Takt in den 2. Takt kopieren.
Benutzen Sie immer das Bewegungs-Werkzeug zum Kopieren, Verschieben oder Löschen von Musik.
· Klicken Sie auf das Bewegungs-Werkzeug.
· Klicken Sie den 1. Takt des oberen Notensystems. Der 1. Takt wird markiert, weil Sie ihn angewählt haben und Sie somit NotePad gesagt haben, daß Sie diesen Takt verändern wollen.
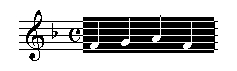
· Ziehen Sie bei gedrückter Maustaste den 1. Takt nach rechts, bis sein Bild direkt auf dem 2. Takt erscheint. Eine punktierte Umrandungslinie des angewählten Taktes bewegt sich mit dem Mauszeiger und zeigt Ihnen exakt, wohin Finale die Musik kopieren wird. Sie ziehen also quasi ein Abbild des Taktes 1 auf den Takt 2.

· Lassen Sie den Maustaste los. Das Programm fragt Sie nun, wie oft Sie den 1. Takt kopieren möchten. Da Sie diesen nur in Takt 2 kopieren möchten, ist die Voreinstellung von 1 in der ‘Takte kopieren’-Dialogbox korrekt.

· Klicken Sie den ‘OK’-Knopf. Anstatt auf ‘OK’ zu klicken, können Sie auch die Eingabe-Taste auf Ihrer Tastatur drücken. ‘OK’-Klick und Eingabe-Taste erfüllen in NotePad dieselbe Funktion.
Auf diese Weise haben Sie die Musik von Takt 1 in den 2. Takt kopiert. Lassen Sie uns nun die Eingabe der Melodie beenden.
· Klicken Sie erneut das Werkzeug zur Einfachen Eingabe 4. Geben Sie durch Klicken im Notensystem die ersten zwei Noten des dritten Taktes ein:
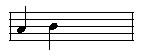
Die nächste Note dieses Taktes ist eine halbe Note; somit müssen Sie die rhythmischen Werte ändern.
· Klicken Sie die Halbe Note in der Palette an, oder drücken Sie die Zifferntaste 6 auf dem Ziffernblock Ihrer Computertastatur. Beachten Sie, wie der Mauszeiger nach der Anwahl das Symbol einer Halben Note annimmt und Ihnen damit signalisiert, daß die Eingabe des entsprechenden Notenwertes erwartet wird. Um den 4. Takt zu vervollständigen, können Sie entweder erneut das Bewegungs-Werkzeug benutzen, um den dritten Takt in den vierten Takt zu kopieren; oder geben Sie einfach die Noten weiter Schritt für Schritt ein.
· Vervollständigen Sie den vierten Takt.
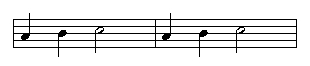
· Sie können nun die Melodie auf die zuvor gezeigte Art und Weise vervollständigen, indem Sie zunächst den rhythmischen Wert der Noten auswählen und diese dann in das Notensystem hineinklicken. Darüber hinaus gibt es in NotePad aber auch eine schnellere und einfachere Methode: Sie geben die Noten einfach mit der Computertastatur ein, wobei Sie die Positionsmarke der Einfachen Eingabe verwenden.
· Drücken Sie die rechte Pfeiltaste auf Ihrer Computertastatur. Die Positionsmarke erscheint zu Beginn des ersten Taktes. Was Sie dort sehen – die Positionsmarke – ist weitaus mehr als eine klassische Einfügemarke, wie Sie sie vielleicht aus Textverarbeitungsprogrammen her kennen, denn sie zeigt Ihnen die Zählzeit im Takt an, an der die nächste einzugebende Note erscheinen wird.
· Verwenden Sie nun den Ziffernblock auf der rechten Seite Ihrer Computertastatur, und drücken Sie die Zifferntaste 4. Das Symbol der Positionsmarke wechselt in das einer Achtelnote. (Bei Laptop-Computern, die naturgemäß nicht über einen separaten Ziffernblock verfügen, steht in der Regel eine spezielle Funktionstaste zur Verfügung, um den rechten Bereich der Buchstabentasten in einen Ziffernblock umzuwandeln.)
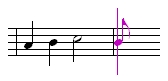
· Auf Ihrer Computertastatur drücken Sie nun die Buchstabentasten C, D, C und B. NotePad fügt die korrespondierenden Noten in das System ein:
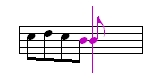
· Wenn Sie möchten, können Sie den rhythmischen Wert direkt während der Noteneingabe ändern. Drücken Sie z.B. auf dem Ziffernblock die Ziffer 5, um den Wert einer Viertelnote anzuwählen. Geben Sie dann A und F ein, um die Zählzeiten drei und vier des Taktes zu notieren. Denken Sie bei der Noteneingabe immer daran, daß Sie mit der linken Pfeiltaste auf der Computertastatur die vorhergehende Note anwählen und deren Tonhöhe dann mit den Auf- und Abwärts-Pfeiltasten ändern können.
· Bei der Eingabe mit der Positionsmarke verhält es sich so, daß NotePad bei der Angabe einer Tonhöhe mit den Buchstabentasten immer die Note einfügt, die am nächsten an der momentanen Tonhöhe der Positionsmarke liegt (innerhalb einer Quarte über oder unter der Note, die an der Positionsmarke angezeigt wird). Um nun also angeben zu können, daß die nächste einzugebende Note das C im vierten Linienzwischenraum des Systems sein soll, müssen Sie die Positionsmarke zunächst um eine Oktave nach oben bewegen. Halten Sie dazu die Umschalttaste gedrückt, und drücken Sie einmal die Pfeiltaste aufwärts. Die Positionsmarke bewegt sich auf die obere F-Linie des Notensystems.
· Drücken Sie anschließend die Ziffer 4 auf dem Ziffernblock Ihrer Computertastatur, und geben Sie C, D, C und B ein. Danach vervollständigen Sie den Takt wie zuvor bereits beschrieben.
· Mit der erlernten Methode müssen Sie jetzt nur noch die verbliebenen beiden Takte unserer Melodie eingeben. Denken Sie auch daran, daß noch zahlreiche Tastaturkommandos zur Erleichterung der Noteneingabe und zur Navigation zur Verfügung stehen.
Sie haben Ihre erste NotePad-Melodie eingegeben:
weiter
